- Веб-Шаблоны
- Шаблон интернет-магазина
- Шаблоны для CMS
- Facebook шаблоны
- Конструктор сайтов
Magento. Как добавить правило «Условия использования» и флаговую кнопку на страницу оформления заказа
Апрель 5, 2016
Из этого туториала Вы узнаете, как добавить правило «Условия использования» и флаговую кнопку на страницу оформления заказа в Magento.
Magento. Как добавить правило «Условия использования» и флаговую кнопку на страницу оформления заказа-
Если Вы хотите, чтобы ваши «Условия использования» отображались во время оформления заказа, и если Вы хотите, чтобы клиенты должны были принять их, для того чтобы оформить заказ, Вы можете сделать это, используя доступные настройки в админ панели Magento. Для того чтобы это сделать, перейдите на вкладку Меню продаж > Условия использования (Sales menu > Terms and conditions). Для того чтобы добавить Условия использования, нажмите на кнопку Добавить новые условия (Add New Condition), которую Вы найдёте в правом верхнем углу страницы:
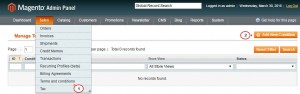
-
На новой странице Вы найдёте настройки, в которые нужно внести изменения, для того чтобы добавить условия использования. Это следующие настройки:
Название условия (Condition Name) – любое название на ваше усмотрение.
Статус (Status) – если Вы хотите чтобы условия отображались на вашем сайте, задайте значение Включены (Enabled).
Отображать содержимое как (Show Content as) – эта настройка позволяет выбрать, вводить ли текст Условий использования как простой текст, или использовать тэги HTML.
Вид магазина (Store View) – список видов магазина, которые Вы создали. Вы можете выбрать те виды, на которых Вы хотите отобразить отдельно взятые Условия использования.
Текст флаговой кнопки (Checkbox Text) — вдобавок к Условиям использования, отображается флаговая кнопка, в которой клиенты должны поставить галочку, для того чтобы принять условия использования. Здесь Вы можете добавить любой текст, который Вы хотите отобразить рядом с этой кнопкой.
Содержимое (Content) – введите любой текст Условий использования.
Высота содержимого (css) (Content Height (css)) – используйте эту настройку, для того чтобы указать высоту текстовой области, которая будет использована на сайте, для того чтобы отобразить Условия использования.
Закончив внесение изменений, нажмите на кнопку Сохранить условия (Save Condition):
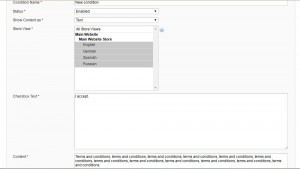
-
Для того чтобы отобразить Условия использования на этапе Обзора заказа в процессе оформления заказа и сделать их обязательными для принятия пользователями, перейдите на вкладку Меню системы > Настройка > Оформление заказа (System menu > Configuration > Checkout) вашей админ панели. Разверните панель Настройки страницы оформления заказа (Checkout options) и задайте в выпадающем списке Включить Условия использования значение «Да». Нажмите на кнопку Сохранить настройки (Save Config). Теперь Условия использования (Terms and Conditions) будут отображаться на странице оформления заказа вашего сайта.
Благодарим Вас за ознакомление с данным туториалом. Теперь Вы знаете, как добавить правило «Условия использования» и флаговую кнопку на страницу оформления заказа в Magento.
Вы можете также ознакомиться с детальным видео-туториалом ниже:
Magento. Как добавить правило «Условия использования» и флаговую кнопку на страницу оформления заказа













