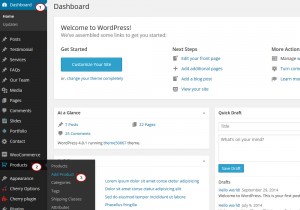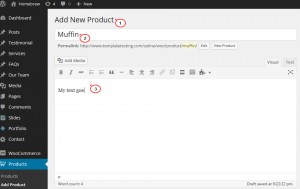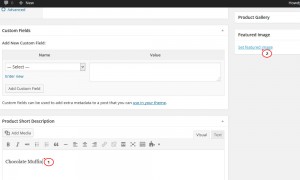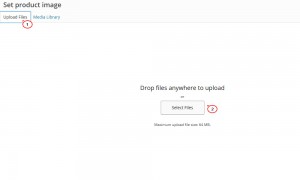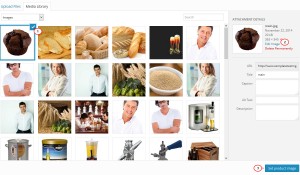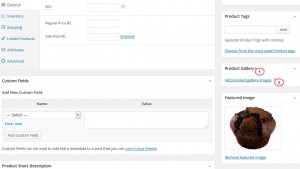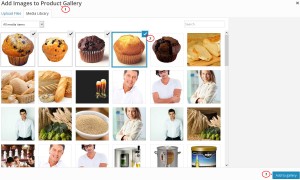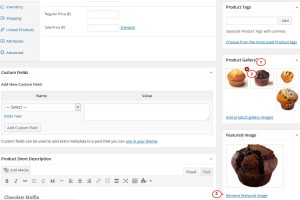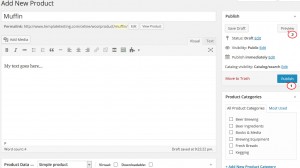- Web templates
- E-commerce Templates
- CMS & Blog Templates
- Facebook Templates
- Website Builders
WooCommerce. How to add multiple product images and manage product images gallery
January 26, 2015
This tutorial will show you how to add multiple product images and manage product images gallery in WooCommerce website.
WooCommerce. How to add multiple product images and manage product images gallery
Managing Featured image
-
Featured image is the main image for your product. It is the image which will be displayed within your product loops and the initial focus of the image gallery on your product details page.
Log into your WordPress dashboard, navigate to Products tab and press on Add Product:
-
Name your new product. You may add long and short descriptions to it. Then click on Set featured image button:
-
Once you are in Images gallery, upload the featured image and determine the image settings, click on the blue Set featured image button to set it as the featured image for your product:
Managing Product Gallery
-
With the Featured Image being the primary image, product galleries simply display all images attached to a product.
In order to attach more images to your newly created product, locate a feature called Product Gallery in the right bottom corner:
-
Upload new images to Image gallery and select them using the same method as setting Featured image.
-
Press Add to Gallery button:
Re-ordering and removing images from product galleries
-
Images in the product gallery can be re-ordered easily via drag and drop. Simply re-order your images by moving them around.
-
To remove an image from the product gallery, hover over the image and click on the red “x”:
Once you have done all that, publish your product and view it:
Feel free to check the detailed video tutorial below:
WooCommerce. How to add multiple product images and manage product images gallery