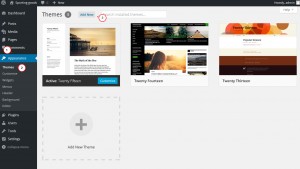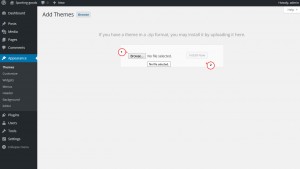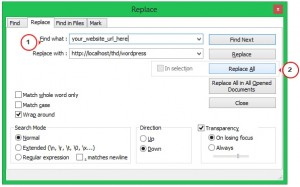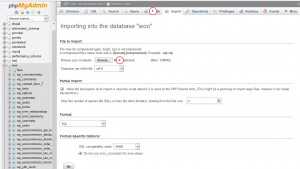- Web templates
- E-commerce Templates
- CMS & Blog Templates
- Facebook Templates
- Website Builders
WooCommerce. How to install the template with sample data manually
September 30, 2015
This tutorial shows how to install Woocommerce template with sample data manually.
WooCommerce. How to install the template with sample data manually
In order to install the template with sample data manually, you should do the following:
-
Log into your WordPress dashboard.
-
Navigate to Appearance-Themes Select Add New button on the top, then use Upload Theme button:
-
Use Browse button and navigate to your computer to select CherryFramework.zip file form the downloaded template package /theme folder:
-
Use Install Now button to proceed.
-
Repeat steps to install themeXXX.zip, where xxx is your theme numbers.
-
The next step is to install all the required plugins:
-
First of all you should install WooCommerce plugin. You can download the plugin following this link.
-
Next, open the template folder, go to theme folder to see themeXXXXX.zip file. Unzip this file, open this themeXXXXX/includes/plugins folder, you will see all the required plugins there.
-
Then all the plugins can be uploaded from WordPress admin panel. Check this link to find out how to install plugins in WordPress.
-
-
Upload the “uploads” folder to the wp-content directory of your WordPress installation, accept folder(s) replacement. Please note that your images may be replaced with sample images.
-
Let’s install the sample data. In the theme/manual_install folder you will find the themeXXXXX.sql file (XXXXX is the template number). Open the themeXXXX.sql file with any text editor (we recommend using Notepad++ or Sublime Text) and use the search function (Hot key CTRL + F on Windows or Command + F on Mac) to find all instances of “your_website_url_here” and replace them with your website address (URL) (for example http://yoursite.com) without a slash at the end. Please make sure to click on Replace All button and save it:
-
Open your WordPress database using a database management tool. Usually the database tool is called PhpMyadmin.
-
Go to the Import tab and import the .sql file:
-
Refresh your home page. The template has been installed and looks exactly like the live demo with sample content.
Feel free to check the detailed video tutorial below:
WooCommerce. How to install the template with sample data manually