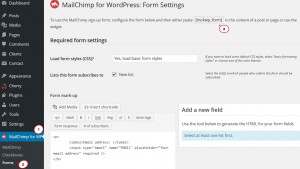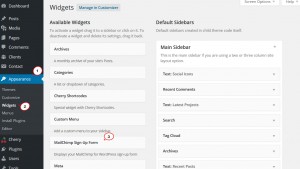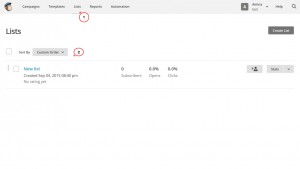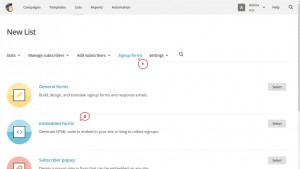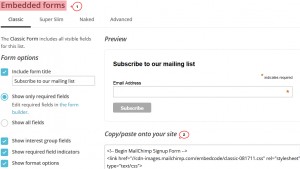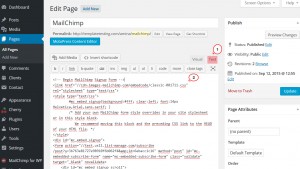- Web templates
- E-commerce Templates
- CMS & Blog Templates
- Facebook Templates
- Website Builders
CherryFramework 4. How to embed a MailChimp form to the required place on the page/post
September 17, 2015
In this tutorial you will learn the way to embed a MailChimp form to the required place on the page/post in Cherry Framework 4 based templates.
CherryFramework 4. How to embed a MailChimp form to the required place on the page/post
There are 3 methods to insert your MailChimp form into a page/post:
NOTE: You should have MailChimp plugin set up in your admin panel in order to access its settings and forms.
Using the MailChimp form shortcode
-
In your WordPress admin panel navigate to the MailChimp for WP -> Forms menu. Here you can edit your form styles, add new fields and select lists of subscribers:
-
When the form is configured, copy shortcode and paste it in the required place of a post or page Visual content editor.
-
Don’t forget to save the changes. Then you can preview the changes on the page/post.
Using the MailChimp form widget
-
In your WordPress admin panel navigate to Appearance -> Widgets menu.
-
Drag & Drop MailChimp Sign-Up Form widget from the Available Widgets section to the required widgets area:
-
Change the widget title if you need it, and save the change. Then open the page/post that uses the selected widget area to preview the changes.
Using the MailChimp form code from the MailChimp account
-
Log into your MailChimp account, open Lists menu and select the required list of subscribers:
-
Then click the Signup forms tab and select Embedded forms from the list:
Here you can edit your form styles, add new fields and modify other form settings.
-
When the form is configured, highlight all the code in the Copy/paste onto your site field and use your preferred method to copy it to your clipboard. Paste the embedded form code into the required place of a post or page Text content editor:
NOTE: Make sure to switch to the Text editor in a page/post settings before pasting the MailChimp form code, otherwise the form will not be displayed and work properly:
-
Don’t forget to save the changes. Then you can preview the changes on the page/post.
More information about MailChimp configuration you will find at the following link.
This is the end of the tutorial. Now you know how to embed a MailChimp form to the required place on the page/post in Cherry Framework 4 based templates. Feel free to check the detailed video tutorial below:
CherryFramework 4. How to embed a MailChimp form to the required place on the page/post














.jpg)