- Web Templates
- E-commerce Templates
- CMS und Blog Templates
- Facebook Templates
- Website-Builder
Loaded 7. Wie arbeitet man mit den Bannern
Mai 14, 2014
Das jeweilige Tutorial zeigt, wie arbeitet man mit den Bannern in den Vorlagen Loaded 7.
Loaded 7. Wie arbeitet man mit den Bannern-
Loggen Sie sich ins Control Panel Loaded 7 (standardmäßig sieht der Link zum Control Panel so aus: www.site.com/admin, wo www.site.com ist die Adresse Ihrer Webseite) ein.
Öffnen Sie das Menü Marketing-> Banner Manager (Marketing-> Banner Manager).
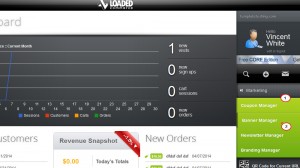
Um ein neues Banner hinzuzufügen, klicken Sie den Button Neues Banner (New Banner).
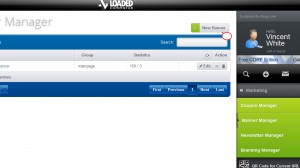 Dann wird das Dialogfeld angezeigt, wo Sie die folgende Information bearbeiten können:
Dann wird das Dialogfeld angezeigt, wo Sie die folgende Information bearbeiten können: Name (Title): Geben Sie den Namen Ihres Banners ein.
Link (URL): Geben Sie den Link des neuen Banners ein.
Ziel-Link (Target): Wählen Sie, ob Ihr Banner in dem neuen Browserfenser geöffnet oder nicht geöffnet wird.
Gruppe (Group): Wählen Sie eine von den existierenden Gruppen oder erstellen Sie die neue Bannergruppe.
Bild (Image): Wenn das Bild für Ihr Banner auf Ihrem Computer sich befindet, klicken Sie Wählen (Select) und landen Sie das Bild herunter oder geben Sie den Link zum Bild auf Ihrem Server ein.
Link zum Bild (Speichern) (Image Target (Save To)): Geben Sie den Link ein, dank dessen das Bild gespeichert werden kann (wenn Sie diesen Link haben).
HTML Text (HTML Text): Wenn Ihr Banner mittels HTML Code erstellt werde, schreiben Sie diesen Code oder kopieren Sie ihn oder fügen Sie ihn in jeweiliges Feld hinzu.
Startdatum:/Enddatum: (Scheduled Date:/Expiry Date:) Legen Sie die notwendigen Startdaten und Enddaten der Banneranzeige fest.
Maximale Anzahl der Impressionen (Maximum Impressions): Legen Sie maximale Anzahl der Impressionen oder Ansichten des Banners, damit das Banner nur diese Anzahl auf Ihrer Webseite anzeigen kann.
Aktivierung (Active): Banner (Enable or disable) einschalten oder ausschalten.
Füllen Sie alle notwendige Information aus und speichern Sie die Änderungen. Drücken Sie den Button Speichern (Save).
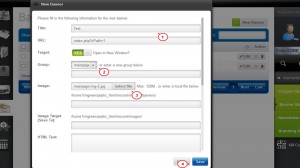
Achtung: Scrollen Sie das Dialogfeld bis zum Ende nach unten und schauen Sie die folgende Information an, um zusätzliche Information zu haben:
Für Banner (Banner Notes);
Für Bild (Image Notes);
Für Enddatum (Expiry Notes);
Für Startdatum (Schedule Notes);
Drücken Sie den Button Ansicht (Preview) oder öffnen Sie Ihre Webseite, um zu schauen, wie Ihr neues Banner aussieht.
Wenn Sie das existierende Banner bearbeiten möchten, drücken Sie den Button Bearbeiten (Edit) im Menü Marketing-> Banner Manager (Marketing-> Banner Manager). Das gleiche Dialogfeld wird geöffnet (wie beim Hinzufügen des neuen Banners). Sie könenn den folgenden Anleitungen folgen, wie oben beschrieben sind, um die notwendige Information zur Bearbeitung zu ändern. Speichern Sie die Änderungen, indem Sie den Button Speichern (Save)drücken.
Löschung des Banners. Im Menü Marketing-> Banner Manager (Marketing-> Banner Manager) aus der Liste wählen Sie unnötiges Banner und klicken Sie Löschen (Delete).
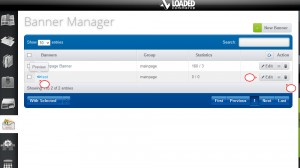 Bestätigen die Löschung. Wir haben jetzt das unnötige Banner gelöscht.
Bestätigen die Löschung. Wir haben jetzt das unnötige Banner gelöscht.
Sie können auch das ausführliche Video-Tutorial nutzen:
Loaded 7. Wie arbeitet man mit den Bannern













