- Веб-Шаблоны
- Шаблон интернет-магазина
- Шаблоны для CMS
- Facebook шаблоны
- Конструктор сайтов
Loaded 7. Как работать с баннерами
Май 14, 2014
Этот туториал покажет, как работать с баннерами в шаблонах Loaded 7.
Loaded 7. Как работать с баннерами-
Войдите в админ панель Loaded 7 (по умолчанию, ссылка на админ панель выглядит следующим образом: www.site.com/admin, где www.site.com — адрес вашего сайта).
Откройте меню Маркетинг-> Менеджер баннеров (Marketing-> Banner Manager).
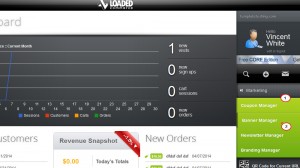
Для того чтобы добавить новый баннер, нажмите кнопку Новый баннер (New Banner).
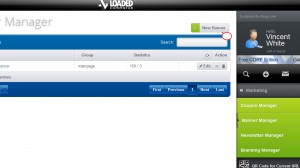 Появиться диалоговое окно, в котором вы сможете редактировать следующую информацию:
Появиться диалоговое окно, в котором вы сможете редактировать следующую информацию: Название (Title): Введите название вашего баннера.
Ссылка (URL): Введите ссылку нового баннера.
Целевая ссылка (Target): Выберите, будет ли ваш баннер открываться в новом окне браузера или нет.
Группа (Group): Выберите одну из существующих групп или создайте новую группу баннеров.
Картинка (Image): Если картинка для баннера находиться на вашем компьютере, кликните Выбрать (Select) и загрузите картинку, или введите ссылку на картинку на вашем сервере.
Ссылка на картинку (Сохранить) (Image Target (Save To)): Введите ссылку, по которой можно сохранить картинку, если у вас есть эта ссылка.
Текст HTML (HTML Text): Если ваш баннер создан с помощью кода HTML, напишите этот код или скопируйте/вставьте его в данное поле.
Дата начала:/Дата окончания: (Scheduled Date:/Expiry Date:) Установите запланированные даты начала и окончания показа баннера.
Максимальное число показов (Maximum Impressions): Установите максимальное число показов или просмотров баннера, достигнув которого баннер перестанет отображаться на вашем сайте.
Активация (Active): Включить или выключить (Enable or disable) баннер.
Заполните всю необходимую информацию и сохраните изменения нажатием кнопки Сохранить (Save).
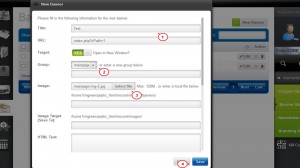
Внимание: Прокрутите диалоговое окно вниз до конца и просмотрите следующие примечания для некоторой дополнительной информации:
Для баннера (Banner Notes);
Для картинки (Image Notes);
Для даты окончания показа (Expiry Notes);
Для даты начала показа (Schedule Notes);
Нажмите кнопку Просмотр (Preview) или откройте свой сайт, чтобы посмотреть, как выглядит ваш новый баннер.
Если вы хотите отредактировать уже существующий баннер, нажмите кнопку Редактировать (Edit) в меню Маркетинг-> Менеджер баннеров (Marketing-> Banner Manager). Откроется такое же диалоговое окно, как и окно для добавления нового баннера. Вы можете следовать инструкциям, описанным выше, чтобы изменить необходимую для редактирования информацию. Сохраните изменения нажатием кнопки Сохранить (Save).
Удаление баннера. В меню Маркетинг-> Менеджер баннеров (Marketing-> Banner Manager) из списка выберите ненужный баннер и кликните Удалить (Delete).
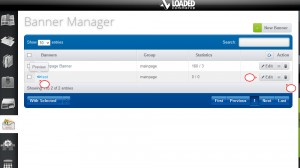 Подтвердите удаление. Мы только что удалили ненужным нам баннер.
Подтвердите удаление. Мы только что удалили ненужным нам баннер.
Вы также можете воспользоваться детальным видео туториалом:
Loaded 7. Как работать с баннерами













