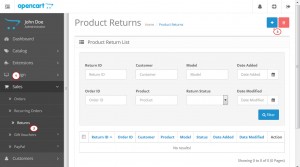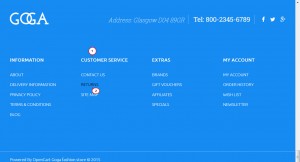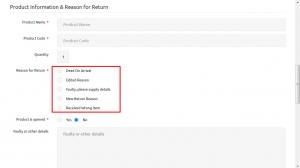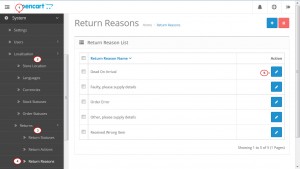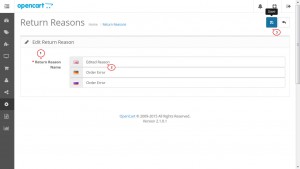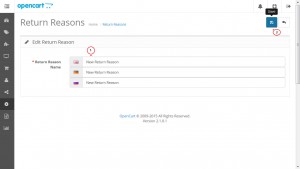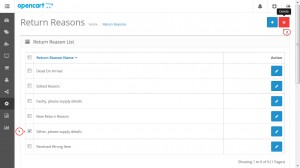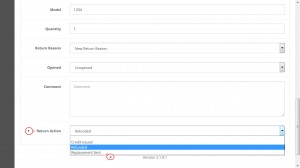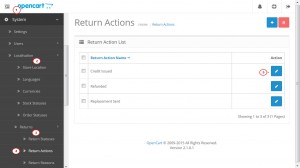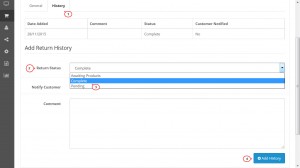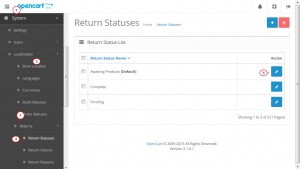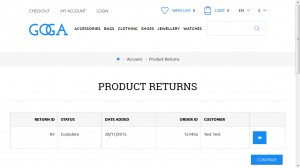- Web Templates
- E-commerce Templates
- CMS und Blog Templates
- Facebook Templates
- Website-Builder
OpenCart 2.x. Wie man den Rückgabestatus von Produkten bearbeitet
Dezember 15, 2015
Von diesem Tutorial erfahren Sie, wie man den Rückgabestatus von Produkten (Return Statuses) in OpenCart 2.x bearbeitet.
OpenCart 2.x. Wie man den Rückgabestatus von Produkten bearbeitet
-
Um eine neue Produktrückgabe zu erstellen, loggen Sie sich ins Opencart Control Panel ein und finden Sie den Tab Verkäufe -> Rückgaben (Sales -> Returns). Drücken Sie auf den Button Neu hinzufügen (Add New) in der oberen rechten Ecke:
-
Um eine neue Produktrückgabe zu erstellen, sollen Sie manuell Informationen über das Produkt und die Rückgabe eingeben. Nachdem Sie die erforderlichen Felder ausgefüllt haben, drücken Sie auf den Button Speichern (Save) oben. Ihre neue Rückgabe wird in der Liste der Produktrückgaben (Product Return List) dargestellt.
-
Um das Formular Produktrückgabe (Product Returns) auf der Website zu finden, scrollen Sie nach unten zum Footer und drücken Sie auf den Link Produktrückgabe (Returns) im Bereich Kundendienst (Customer Service):
Hier können Ihre Kunden die Formulare Bestellinformationen (Order Information) und Produktinformationen und Rückgabegrund (Product Information & Reason for Return) ausfüllen, um eine Anfrage über die Produktrückgabe zu erstellen und senden. Lassen Sie uns zeigen, wie man den Rückgabegrund im Formular bearbeitet:
-
Loggen Sie sich ins Opencart Control Panel (Opencart admin panel) ein und finden Sie den Tab System -> Lokalisierung -> Rückgaben -> Rückgabegründe (System -> Localization -> Returns -> Return Reasons). Hier sehen Sie die Liste der verfügbaren Rückgabegründe.
-
Um die Änderungen an einem Rückgabegrund vorzunehmen, drücken Sie auf den Button Bearbeiten (Edit) in der Spalte Aktionen (Action):
-
Ersetzen Sie den Titel des Rückgabegrundes durch einen benutzerdefinierten für alle Sprachen des Shops und drücken Sie auf den Button Speichern (Save), um die vorgenommenen Änderungen zu speichern:
-
Um einen neuen Rückgabegrund hinzuzufügen, drücken Sie auf den Button Neu hinzufügen (Add New ) in der oberen rechten Ecke.
-
Geben Sie den Titel des neuen Rückgabegrundes für alle Sprachen des Shops ein und drücken Sie auf den Button Speichern (Save), um ihn zu speichern. Sie sehen Ihren neuen Rückgabegrund in der Tabelle:
-
Wenn Sie den Rückgabegrund entfernen möchten, haken Sie die linke Spalte ab und drücken Sie auf den Button Entfernen (Delete) in der oberen rechten Ecke:
-
Aktualisieren Sie das Formular Produktrückgabe (Products Returns) auf ihrer Website, um sich die Änderungen anzuschauen.
-
Lassen Sie uns das Formular ausfüllen, um zu erfahren, wie es funktioniert. Nachdem Sie das Formular gesendet haben, können Sie diese Information im Tab Verkäufe -> Rückgaben (Sales -> Returns) in Ihrem Opencart Control Panel sehen. Hier sehen Sie die Liste aller Produktrückgaben von Ihren Kunden.
-
Um mit diesen Produktrückgaben arbeiten zu können, drücken Sie auf den Button Bearbeiten (Edit) in dem entsprecheden Feld der Produktrückgabe in der Tabelle.
-
Sie können jetzt Informationen über die Produktrückgabe, die Ihr Kunde eingegeben hat, sehen. Sie können eine entsprechende Rückgabeaktion (Return Action) auswählen: Gutschrift, Erstattet, Ersatz wurde geschickt.
.Nachdem Sie die Rückgabeaktion (Return Action) ausgewählt haben, drücken Sie auf den Button Speichern (Save) oben, um die Änderungen zu speichern:
-
Wenn Sie die Rückgabeaktion (Return Action) ändern, löschen oder hinzufügen möchten, können Sie dies im Tab System -> Lokalisierung -> Rückgaben-> Rückgabeaktion (System -> Localization -> Returns -> Return Actions) genauso wie Sie Rückgabegründe (Return Reasons) in Schritten 4-9 bearbeitet, gelöscht oder hinzugefügt haben, erfüllen:
-
Um den Rückgabestatus (Return Status) zu bearbeiten, finden Sie den Tab Verlauf (History) und finden Sie den Bereich Rückgabeverlauf hinzufügen (Add Return History). Hier können Sie einen entsprechenden Rückgabestatus (Return Status) auswählen: Erwartete Produkte, Abgeschloßen, In Erwartung.
Nachdem Sie den Rückgabestatus (Return Status) ausgewählt haben, drücken Sie auf den Button Zum Verlauf hinzufügen (Add History), um ihn zu speichern:
-
Wenn Sie die Rückgabeaktion (Return Action) ändern, löschen oder hinzufügen möchten, können Sie dies im Tab System -> Lokalisierung -> Rückgaben-> Rückgabeaktionen (System -> Localization -> Returns -> Return Actions) genauso wie Sie Rückgabegründe (Return Reasons) in Schritten 4-9 bearbeitet, gelöscht oder hinzugefügt haben, erfüllen:
-
Der aktualisierte im Control Panel Status wird dem Kunden im Tab Mein Benutzerprofil -> Meine Bestellungen -> Ihre Rück-Anfragen anschauen (My Account -> My Orders -> View your return requests) im Online-Shop verfügbar:
Sie können jetzt selbst den Rückgabestatus von Produkten (Return Statuses) in OpenCart 2.x bearbeiten.
Sie können auch das ausfuhrliche Video-Tutorial nutzen:
OpenCart 2.x. Wie man den Rückgabestatus von Produkten bearbeitet