- Web Templates
- E-commerce Templates
- CMS und Blog Templates
- Facebook Templates
- Website-Builder
Beispiellogo mit einem anderen ersetzen
November 15, 2010
Dieses Tutorial wird Ihnen zeigen, wie man das Beispiellogo mit einem anderen ersetzt.
-
Öffnen Sie die PSD Datei, um sie zu bearbeiten. Normalerweise ist die in dem sources Ordner zu finden.
-
Als erstes müdden Sie die entsprechende Schichtengruppe finden. Normalerweise heißt sie ‘Logo‘. Damit es schneller geht, können Sie Move tool benutzen, indem Sie auf das entsprechende Symbol klcken, oder die ‘V‘ Taste benutzen. Sobald das Werkzeug aktiv ist, klicken Sie auf das Logo mit der Ctrl Taste (für Windows Bentzer) oder Command Taste (für Mac Benutzer) gedrückt.
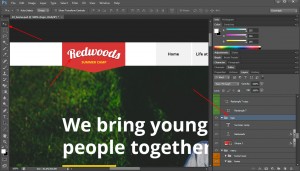
-
Nun wird die Logo-Layer-Gruppe rechts im Arbeitsbereich hervorgehoben. Lassen Sie uns den Text bearbeiten.
-
Markieren Sie die Textebene mit der Maus und drücken Sie die Taste ‘T’, um das Textbearbeitungswerkzeug zu aktivieren. Jetzt können Sie den Text auf dem Logo bearbeiten.
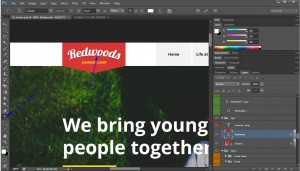
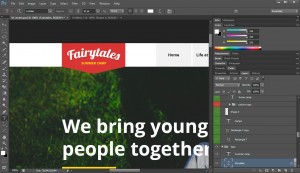
-
Um den Hintergrund zu ändern, wählen Sie die Hintergrund-Ebene und klicken Sie zweimal auf die Ebenen-Miniaturansicht. Sie können jede mögliche Farbe wählen, die Sie wollen.
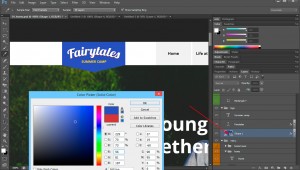
-
Der Hintergrund wurde geändert. Nun können wir das Logo mit der ‘File’ > ‘Save for Web’ Option speichern. Möglicherweise, werden Sie einen transparenten Hintergrund für Ihr Logo brauchen.
-
Um das zu tun, klicken Sie rechts auf das kleine Auge im Ebenenbedienfeld. Benutzen Sie die ‘Hide all other layers’ Option. Es wird den Prozess erleichtern.

-
Wählen Sie nun die Hintergrundebene. Klicken Sie rechts und wählen Sie die ‘Rasterize layer’ Option.

-
Mit dem ‘Magic wand’ Werkzeug klicken Sie auf das Logo im Hintergrund. Danach benutzen Sie das ‘Magic eraser’ Werkzeug auf dem selben Hintergrund.

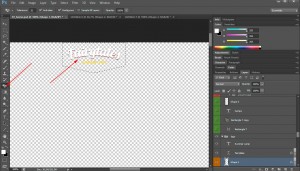
-
Nun können Sie das Logo mit der ‘File’ > ‘Save for Web’ Option speichern. Im ‘Save for Web’ Fenster, wählen Sie ‘Slice tool’ (oder drücken Sie auf das ‘C’ Tab, wählen Sie das Logo, indem Sie auf die ‘Save. klicken ‘ ´Stellen Sie sicher, dass Sie den .png Format und den ‘Transparency’ Haken gewählt haben. Wählen Sie im Pfad – Browser – Fenster auch die ‘Slices’ Save selected slices’ Option.
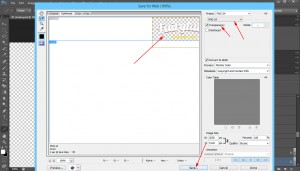
Das ist das Ende des Tutorials. Nun wissen Sie wie man das Beispiellogo in einer PSD Datei ändert.
Sie können sich gerne unser ausführliches Video Tutorial unter dem folgenden Link anschauen:
Photoshop. Beispiellogo mit einem anderen ersetzen













