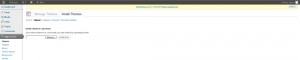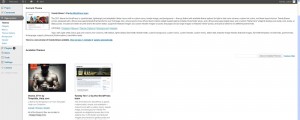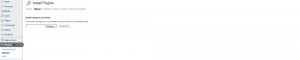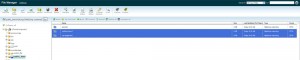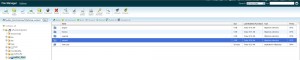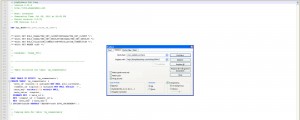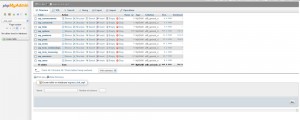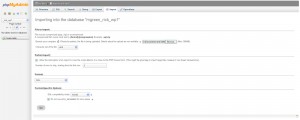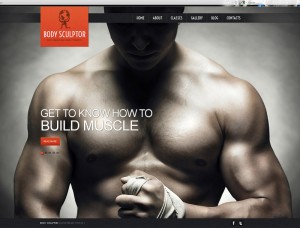- Web templates
- E-commerce Templates
- CMS & Blog Templates
- Facebook Templates
- Website Builders
How to install a WordPress template using dump file
August 2, 2014
This tutorial will help you to install the WordPress template with the sample content.
First of all we will advise you to check the documentation provided with your template.
- For the new templates from 43118 and higher: please, open your template package that you have downloaded from us and find there “Documentation” folder.
Please open the Documentation (Installation and Editing).html file and check the installation instructions there.
- For the templates up to 43118: please, open your template package that you have downloaded from us and find there dump_readme.txt file, you will see the installation instructions there.
Please be advised that the instructions in the template documentation may differ than described below. These are generic for all WordPress templates, instructions in the template package are
for your specific template.
Your WordPress engine is supposed to be installed before template installation. If you didn’t do that, please check this tutorial. When you install your WordPress, please follow these steps:
- Uploading themexxx.zip file. Usually this file is unzipped, so please zip it (If you have Wondows, please use WinZip, if Mac – Stuffit Expander). There are 2 ways to upload your file:
- Please go to your wordpress admin panel -> Appearance > Themes you will see there the button upload, please browse the folder themexxx.zip and upload it.
- Please upload the file directly to the wp-content/themes, and unzip it there.
- After you upload the template, please activate it in the admin panel Appearance > Themes > Activate theme
- With the help of Dashboard. Please go to the admin panel > Plugins > Add new > Upload and choose the plugin from the sources/plugins, and then activate it. Please upload all the plugins one-by-one.
- With the help of FTP. Please upload zipped plugins to the wp-conent/plugins folder and unzip them there.
Please make sure to check the following tutorial: WordPress. How to change database tables prefix (if necessary) and import SQL file.
Now we should go into hosting control panel and access PhpMyAdmin database tool in order to import modified themeXXX.sql file to WordPress database. Open PhpMyAdmin database tool and select your database. It should look like on screenshot below. Feel free to check the tutorial, how to upload the SQL file to database.
Importing the SQL file to your database will overwrite your existing content and website settings. Do not
import the SQL file if you want to keep the existing content
Note: always backup your database before performing any modifications
Sometimes SQL file not working due to tables prefix incompatibility. Feel free to check how to change your table prefix.
Feel free to check the detailed video tutorial below: