- Web templates
- E-commerce Templates
- CMS & Blog Templates
- Facebook Templates
- Website Builders
Joomla 3.x. How to manage Google Map plugin settings
May 13, 2015
This tutorial will show you how to manage Google Map plugin settings in Joomla 3.x template.
Joomla 3.x. How to manage Google Map plugin settings
In order to adjust Google Map plugin settings to your needs, you should go to Extensions > Plugin Manager tab and open System – Google Maps plugin there (you can find it with the help of Search tool):
There you will see the tabs that represent Google Map Plugin settings:
-
In the General settings tab you can set map dimensions, define language used, provide API Key for your map, and assign CSS classes to it:
-
Parameter Published determines whether the component is published. If not, then all maps will disappear.
-
Plugin code defines which code needs to be entered to the article/module for map to be displayed. Default value is mosmap.
-
Parameter Brackets determines which brackets should be used around the plugin code: {}, [], or both.
-
Google API Version defines the version of the Google API that has to be used (version 3 is the latest developed version (default)).
-
CSS Class Name. This field lets you enter custom CSS class name that you can later use as a selector. With its help you can add rules to template.css file to manage map display.
-
Language option defines if the language of maps (buttons, tooltips) should be determined by: language of site, user (browser language/location), or config file with language settings.
-
With Width and Height parameters you can manage dimensions of the map. You should put the units behind the number like 100% or 400px.
-
-
Location settings tab allows you to manage location displayed on your map:
-
You need to specify Latitude and Longitude.
-
Center Latitude and Center Longitude let you enter latitude and longitude for the center of the map. If empty, the map will center and zoom automatically.
-
-
Control settings tab allows you to manage zoom, scroll and map display parameters:
-
You can set Zoomlevel ranging from 0 (least detailed) to 19 (most detailed). You can also set Max. Zoomlevel and Min. Zoomlevel that users can get when they zoom in or out.
-
Maptype defines how visitors see your map. Maptype can be Normal (default), Satellite, Hybrid or Terrain.
-
-
Custom icon settings tab lets you set the path and define parameters for a custom icon for your Google Map.
-
Layers settings tab defines which layers of the Google Map are displayed (whether to show traffic, bicycle routes, weather, etc.).
-
In Directions settings tab you can manage parameters of how users can use ‘Directions’ feature of Google Maps on your website.
-
In Lightbox setting tab you can define whether users can see Google Map in a lightbox, and define dimensions and display settings of such a map.
-
In Streetview setting tab you can specify Google Map section size for Streetview mode, as well as whether to enable autorotation, zoom, etc.
-
If you want to use KML files to render your location data, you can find multiple settings in KML (Geo XML) settings tab.
-
You can also use custom tiles for your Google maps. Parameters can be set in Custom tiles settings tab. You can set the URL, method to get them, opacity and tile bounds, min. and max. zoom, etc.
-
You can also use image overlay feature of Google Maps plugin. In Image overlay settings tab of the plugin you can specify image URL, position, CSS index, width and height.
-
The last tab that you see in settings, Twitter settings tab lets you display Twitter posts on your Google Map. In settings you can define the number of tweets displayed and enter Twitter key and access tokens:
Now you know how to manage Google Map Plugin settings in Joomla 3.x.
Feel free to check the detailed video tutorial below:














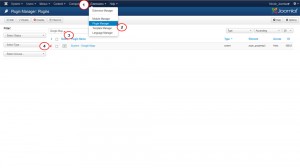
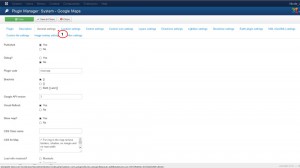
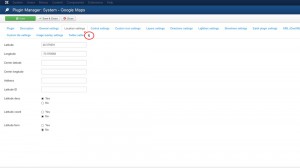
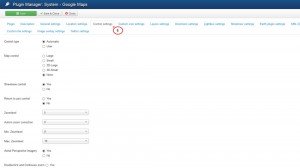
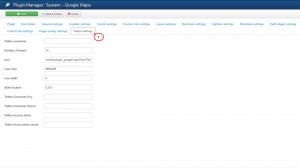
.jpg)
