- Web templates
- E-commerce Templates
- CMS & Blog Templates
- Facebook Templates
- Website Builders
Loaded 7. How to install a template
May 5, 2014
The following tutorial is going to show how to install a Loaded 7 template.
Loaded 7. How to install a templatePreparation
Before proceeding to the installation you need to download and unzip the template. You can use the tutorials on how to work with WinZip and StuffitExpander software.
Having extracted the template, you can proceed to uploading theme files.
Template installation
Upload the content of the theme (/admin and /templates) folder into your root Loaded 7 directory on your hosting server.
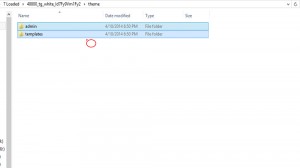
The following video tutorials may help you while uploading: How to upload files to a server via FTP and How to upload files to a server using cPanel.
-
Log into your website admin panel (by default the admin panel URL looks like, where is your webstore URL).
Navigate to Settings -> Setup -> Templates , select the required template and click the ‘+’ button.
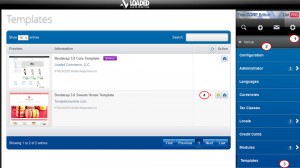
When theme installation is completed, click the ‘Edit’ button.
-
Check ‘Set as default’ and click the ‘Save’ button.
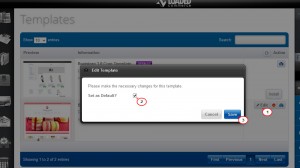
Navigate to Settings -> System Tools -> Cache Control and choose ‘All’ in the dropdown.
Select ‘Cache Blocks’ and press the ‘Delete’ button in the ‘With Selected’ dropdown.
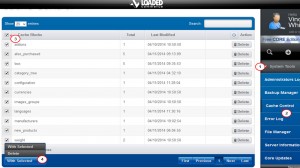
Modules location
If you want to make the template look like the demo, you need to locate theme modules in the positions shown in the ‘Template configuration’ section.
You can find specific template configuration details using the following link: where xxxxx is your template number.
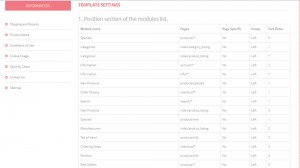
To place the module into the position, you should do the following:
Go to Settings -> Setup -> Templates Modules Layout -> Boxes.
Note: Be sure that you edit the required template positions.
Click the ‘Add Template Module’ button to install the module into the position.
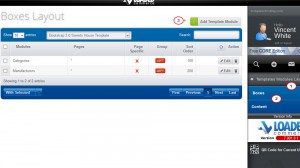
-
Configure the module in the pop up window according to your documentation and click the ‘Save’ button.
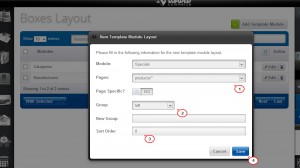
Configure all required modules.
Navigate to Settings -> Setup -> Templates Modules Layout -> Content and configure modules in the same way.
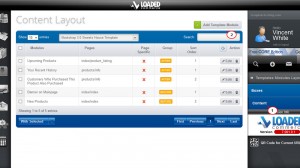
Check your webstore front end. We have successfully installed and configured a new template.
Feel free to check the detailed video tutorial below:
Loaded 7. How to install a template













