- Web templates
- E-commerce Templates
- CMS & Blog Templates
- Facebook Templates
- Website Builders
Monstroid. How to update a theme
January 7, 2016
This tutorial will show how to update Monstroid theme.
Monstroid. How to update a theme-
Go to Monstroid -> Data manager:
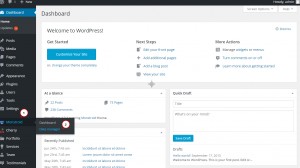
-
We can see Monstroid updater. Let’s check if updates are available:
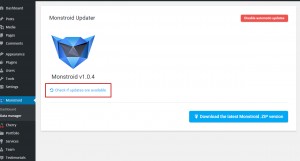
-
A new version of Monstroid is available. We recommend that you back up content and Cherry options before performing update. Please note that current Monstroid files will be replaced with updated files. Go ahead and update Monstroid:
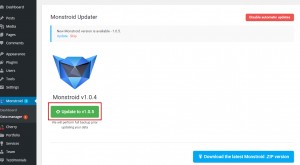
-
We have updated Monstroid theme:
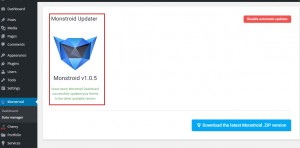
-
Go to Appearance -> Themes section. Make sure that CherryFramework is up-to date, perform CherryFramework update if update notification shows up. Open Theme Details of Monstroid theme in order to check version of Monstroid. We can see that Monstroid theme was updated properly:
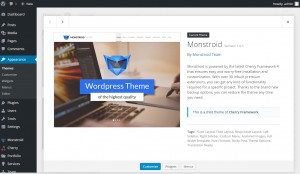
Feel free to check the detailed video tutorial below:
Monstroid. How to update a theme













