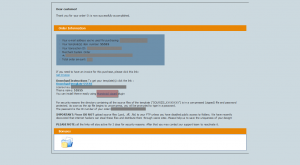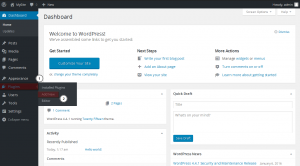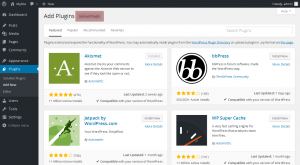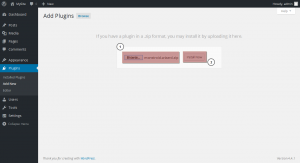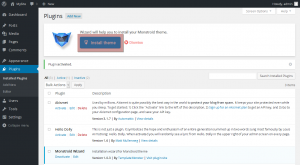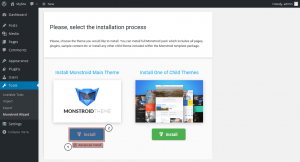- Веб-Шаблоны
- Шаблон интернет-магазина
- Шаблоны для CMS
- Facebook шаблоны
- Конструктор сайтов
Monstroid. Как установить шаблон без интернет-магазина при помощи Мастера установки Monstroid
Февраль 23, 2016
Добрый день! Из этого туториала Вы узнаете, как установить шаблон Monstroid без интернет-магазина, используя Мастер установки Monstroid (Monstroid Wizard).
Monstroid. Как установить шаблон без интернет-магазина при помощи Мастера установки Monstroid
Вы уже знаете, как установить шаблон Monstroid при помощи Мастера установки Monstroid.
Мы рады сообщить Вам, что в процесс установки был добавлен новый вариант установки — установка шаблона без элементов интернет-магазина.
Давайте узнаем, как это сделать.
Во-первых, Вам нужно скачать плагин Мастер установки Monstroid (Monstroid Wizard) – Вы можете найти ссылку для скачивания в электронном сообщении подтверждения заказа, которое Вы получили после покупки:
Войдите в вашу админ панель WordPress.
-
Перейдите на вкладку Плагины -> Добавить новый (Plugins ->Add New):
-
Далее, нажмите на кнопку «Загрузить плагин» (Upload Plugin) в правом верхнем углу экрана:
-
В открывшемся окне нажмите на кнопку «Обзор…» (Browse) и выберите .zip файл загруженного плагина на вашем компьютере.
-
Нажмите на кнопку «Установить сейчас» (Install Now), для того чтобы установить и активировать плагин:
Установив и активировав Мастер установки Monstroid (Monstroid Wizard), Вы увидите дополнительную настройку вверху админ панели WordPress.
Давайте её используем, для того чтобы установить шаблон Monstroid.
-
Нажмите на кнопку «Установить шаблон» (Install theme):
-
Введите ваш Лицензионный ключ (license key)(который Вы можете найти в электронном письме подтверждения заказа, которое Вы получили после покупки) в поле, для того чтобы продолжить установку шаблона.
-
В открывшемся окне установки шаблона поставьте галочку напротив параметра «Расширенная установка» (Advanced install), для того чтобы выбрать установку без элементов интернет-магазина. Нажмите на кнопку «Установить» (Install):
-
Далее, следуйте подсказкам Мастера установки (Wizard), для того чтобы завершить процесс установки.
Это конец данного туториала. Теперь Вы знаете, как установить шаблон Monstroid без интернет-магазина, используя Мастер установки Monstroid (Monstroid Wizard).
Вы можете также ознакомиться с детальным видео-туториалом ниже:
Monstroid. Как установить шаблон без интернет-магазина при помощи Мастера установки Monstroid