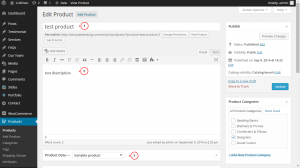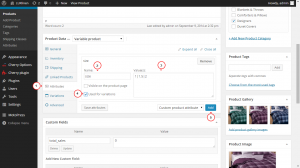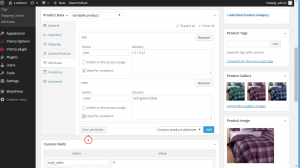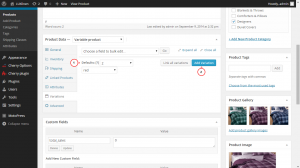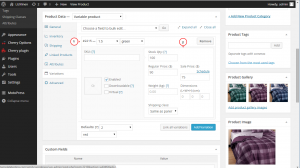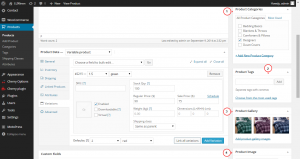- Web templates
- E-commerce Templates
- CMS & Blog Templates
- Facebook Templates
- Website Builders
WooCommerce. How to add variable product
January 15, 2015
Hello, this tutorial shows how to add Variable Product to your WooCommerce catalogue.
WooCommerce. How to add variable product
In order to set up a variable product, you should perform the following steps:
-
Open WordPress administration panel;
-
Navigate to Products – Add Product tab in order to create a new product;
-
Fill in basic information about your product like title and product description. You can check how to add a simple product following this link;
-
Select your product type – Variable Product:
-
Fill in the product data the same way as you do when creating a simple product;
-
Go to the Attributes tab;
-
Click Add button in order to add the attribute. Enter its title and possible values, separated by pipe (|). Check in the Used for variations box:
-
Click Add button in order to add more attributes. When all the attributes are created, click Save attributes button:
-
Navigate to Variations tab. Set up the default attributes values that will be shown on the opening product page. Click Add Variation to create your product variants:
-
Select the attributes values for the newly created variant. Then, fill in the product information for this variant, like Stock Quantity, Prices and other information:
-
In order to complete adding the product, assign it to a category, input product tags, add product image or create image gallery following the same steps as for the simple products. Do not forget to Publish your variable product:
Feel free to check the detailed video tutorial below: