- Plantillas Web
- Plantillas E-commerce
- Plantillas de CMS y Blog
- Plantillas Facebook
- Constructor Web
Zen Cart. Guía de inicio
septiembre 13, 2012
Contenidos
-
- Instalar Zen Cart desde cero
- Descargar el motor de Zen Cart
- Instalar una plantilla Zen Cart
- Instalar una plantilla Zen Cart
- Instalar datos de muestra de Zen Cart
- Configuración manual de plantilla Zen Cart
- Administrar módulos
- Personalizar tema
- Cambiar el logo de la tienda
- Cambiar los colores de la tienda
- Configurar las páginas de contenido
- Add-ons de Zen Cart
- Módulo de iconos de medios sociales
- Enlaces de pie de página en módulo de columnas
- Imágenes adicionales de productos
- Conclusión
- Instalar Zen Cart desde cero
Instalar Zen Cart desde cero
-
Descargar el motor de Zen Cart
Asegúrese de verificar los requerimientos de software de la plantilla en la página de vista previa de la versión necesaria de Zen Cart. No podemos garantizar el correcto funcionamiento de la plantilla si su versión del motor Zen Cart no cumple estos requisitos.
- Visite el sitio web oficial http://www.zen-cart.com/
- En el cuadro a la derecha haga clic en Download (Descargar).
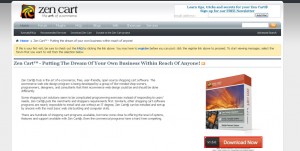
Si necesita una versión anterior del motor de Zen Cart:
- En el cuadro a la derecha haga clic en Click here to download older versions (Haga clic aquí para descargar las versiones anteriores).
- Busque y descargue la versión requerida.
Si ha descargado el motor de Zen Cart, Usted necesita extraer los ficheros del paquete descargado y subirlos a su servidor de hosting. Por favor, revise los tutoriales para WinZip (Windows OS) y StuffitExpander(MAC OS) y “> ¿cómo subir ficheros al servidor de hosting?
Después de subir los ficheros del motor de Zen Cart a su servidor de hosting, Usted puede iniciar el procedimiento de instalación del motor. En la barra de direcciones del navegador web escriba la ruta al directorio de instalación de Zen Cart y apriete “Entrar”. Usted debe encontrar la pantalla inicial de instalación de Zen Cart. Siga las instrucciones en la pantalla para instalar el motor de Zen Cart.
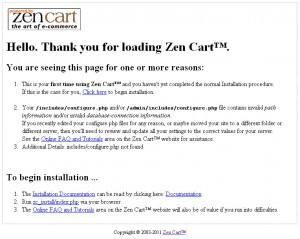
Por favor revise el video tutorial detallado ¿cómo instalar el motor de Zen Cart? .
Instalar una plantilla Zen Cart
En primer lugar es necesario descargar la plantilla comprada a su computadora. El enlace de descarga está disponible en su página de detalles del pedido.
Si Usted ha descargado la plantilla, tiene que extraer los ficheros del paquete descargado. Se puede hacer esto por medio de WinZip (Windows OS) o Stuffit Expander (MAC OS). No olvide de extraer los ficheros del paquete sources_XXXX.zip interior. El archivo está protegido con contraseña y contiene los ficheros de código de origen de la plantilla. La contraseña se encuentra en la página de detalles del pedido.
El proceso de instalación es bastante simple. Abra la carpeta de la plantilla con los ficheros extraídos de la plantilla Zen Cart. Usted debe ver la siguiente estructura de ficheros:
- documentation * (Documentación del producto. Información sobre la instalación y configuración de los temas)
- screenshots * (Capturas de pantalla del tema)
- themeXXX * (Ficheros prinicpales del tema)
- includes * (Carpeta de ficheros del tema)
- sources * (Ficheros de origen)
- psd* (diseños PSD y los botones de la primera página)
- images* (imágenes de productos, servicios sociales y key lightbox)
- ZENCART_FULL.sql* (Contiene productos de la muestra y la configuración de la tienda)
- ZENCART_SHORT.sql* (Contiene sólo los ajustes de la tienda y del tema)
- ZENCART_SOCIAL.sql* (Conjunto de iconos sociales en la página del producto)
- info.txt* (Información sobre el archivo)
- fonts_info.txt* (Información sobre los tipos de letra utilizados en la plantilla)
1. Abra la carpeta "theme###" y suba la carpeta "includes" a la carpeta raíz de instalación de Zen Cart en su servidor.
FICHEROS INCLUIDOS EN EL PAQUETE:
- includes/languages/english/html_includes/themeXXX/ define_main_page.php
- includes/modules/themeXXX/also_purchased_products.php
- includes/modules/themeXXX/featured_products.php
- includes/modules/themeXXX/new_products.php
- includes/modules/themeXXX/specials_index.php
- includes/templates/themeXXX/buttons/* (buttons to match design)
- includes/templates/themeXXX/common/tpl_box_default_left.php
- includes/templates/themeXXX/common/tpl_box_default_right.php
- includes/templates/themeXXX/common/tpl_footer.php
- includes/templates/themeXXX/common/tpl_header.php
- includes/templates/themeXXX/common/tpl_main_page.php
- includes/templates/themeXXX/css/CSS_read_me.txt
- includes/templates/themeXXX/css/print_stylesheet.css
- includes/templates/themeXXX/css/stylesheet.css
- includes/templates/themeXXX/css/stylesheet_css_buttons.css
- includes/templates/themeXXX/css/stylesheet_boxes.css
- includes/templates/themeXXX/css/stylesheet_main.css
- includes/templates/themeXXX/css/stylesheet_tm.css
- includes/templates/themeXXX/images/* (logo, imagenes, etc.)
- includes/templates/themeXXX/sideboxes/ …
- includes/templates/themeXXX/templates/ …
NOTA: La sustitución de estos ficheros no dañará su tienda.
NOTA: Es la lista de los ficheros más comunes utilizados, su plantilla puede incluir otros ficheros.
2. Abra el panel de administración de Zen Cart y haga clic en "Tools > Template Selection" (Herramientas > Selección de plantilla).
3. En la columna a la derecha haga clic en Edit (Editar) y en el cuadro de selección aparecido elija nueva plantilla (theme###).
2. Instalar datos de muestra de Zen Cart
Para que su plantilla aparezca como en la demostración en vivo es necesario instalar los datos de muestra de plantilla. Los datos de muestra contienen la configuración de sitios web, muestras de productos, módulos, menús, imágenes, etc. Es útil si Usted desea ver la funcionalidad de plantilla o ejemplos del diseño de páginas.
Plantillas Zen Cart incluyen 4 ficheros SQL que contienen todo el contenido de muestra del sitio web (excepto las imágenes) y la configuración de muestra del sitio web. Los ficheros SQL pueden ser importados a la base de datos por medio de la herramienta de gestión de base de datos (normalmente phpMyAdmin) o directamente a través del panel de administración de Zen Cart: Tools > Install SQL Patches.
- ZENCART_FULL.sql – contiene productos de la muestra y la configuración de la tienda. Úselo con la instalación nueva de Zen Cart.
- ZENCART_SHORT.sql – contiene sólo configuración del tema y de la tienda.
- ZENCART_SOCIAL.sql – conjunto de iconos sociales en la página de producto.
ATENCIÓN: La importación del fichero SQL en su base de datos sobrescribirá el contenido existente y la configuración del sitio web. NO importe el fichero SQL si no desea cambiar el contenido existente.
NOTA: SIEMPRE haga una copia de seguridad de su base de datos antes de realizar cualquier modificación.
Para instalar los datos de muestra de la plantilla hay que abrir el panel de Zen Cart > Tools (Herramientas) > Install SQL Patches.
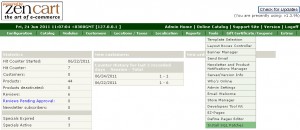
Usted recibirá dos opciones: ejecutar la consulta SQL o subir el fichero .sql. El resultado será el mismo. Vamos a elegir la segunda opción ya que la plantilla incluye 3 ficheros .sql .
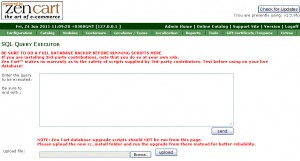
Haga clic en “Browse” (Examinar) y encuentre la carpeta “sources” del paquete de la plantilla, elija el fichero .sql y haga clic en “Upload” (Subir).
Por favor, revise el tutorial ¿cómo instalar datos de muestra de plantilla Zen Cart?
IMPORTANTE: hay que importar los ficheros .sql en el orden estricto. Primero hay que subir ZENCART_SHORT.SQL y sólo después de esto – ZENCART_FULL.SQL
3. Configuración manual de plantilla Zen Cart
Este paso muestra la manera de configurar una plantilla Zen Cart manualmente. Si Usted ha importado los ficheros SQL de la plantilla, no necesita este paso.
1. En primer lugar Usted necesita configurar los módulos de la tienda.
Haga clic en “Tools” -> “Layout Boxes Controller” (Herramientas -> Controlador de Diseño de cuadros) y activar las casillas laterales que va a utilizar. Esta plantilla utiliza: casillas laterales a la derecha y a la izquierda.
Para configurar los módulos por favor utilice la siguiente configuración.
Por favor, consulte la documentación de su plantilla para encontrar la información sobre los cuadros utilizados en la plantilla, sus nombres de ficheros, su ubicación y el orden.
2. Si Usted ha terminado con los módulos, necesita actualizar los parámetros de configuración de la tienda.
a) Modifique manualmente las opciones y características en el área de administración.
Por favor, consulte la documentación de su plantilla para encontrar la información sobre la configuración de la plantilla.
b) Usted puede ajustar los parámetros de la plantilla mediante la importación del fichero ZENCART_SHORT.SQL.
3. El paso siguiente es configurar las páginas de contenido de la tienda y los menús (EZ-páginas). Por favor abra el panel de administración de Zen Cart > Tools > EZ-Pages (Herramientas > EZ-Páginas) y defina las siguientes opciones de configuración.
Por favor, consulte la documentación de su plantilla para encontrar la información sobre los menús utilizados en la plantilla, sus títulos, ubicación y el orden.
Administrar módulos
-
Para gestionar los cuadros a la Izquierda/Derecha, abra el panel de administración de Zen Cart > Tools > Layout Boxes Controller.
Encontrará la lista de los módulos disponibles. Elija uno, y luego haga clic en el panel a la derecha “Edit” (Editar).
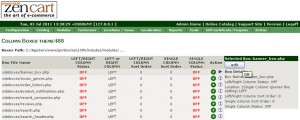
Si Usted utiliza columnas izquierdas y derechas, puede cambiar los siguientes parámetros:
Left/Right Column Status: (Estado de columna) ON=visible, OFF=hidden (ocultada)
Location: (Ubicación) LEFT o RIGHT (a la izquierda o a la derecha)
Left/Right Column Sort Order: (Orden de clasificación) sideboxes con números bajos se encuentran en la parte superior de la columna.Nota que la configuración de una sola columna no afecta a la visualización de la página, y por lo general puede ser ignorada.
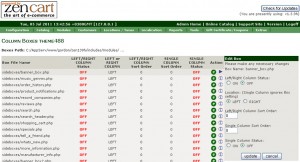
Si no necesita los cuadros laterales en este sitio, por favor, simplemente abra su panel de admin, encuentre “Configuration” (Configuración) -> “Layout Settings” (Configuración de disposición), y configure “Column Left Status – Global” “Column Right Status – Global” (Estado de la columna) como “0”. Esto desactivará los cuadros laterales a la izquierda y a la derecha.
Personalizar tema
Cambiar el logo de la tienda
Para utilizar su propio logotipo, simplemente sobrescriba el fichero “logo.jpg” que se encuentra en includes/templates/theme###/images/.
Usted puede crear una imagen que es más grande que la imagen por defecto. Si ella no coincide con las dimensiones de la cabecera, tendrá que realizar modificaciones del estilo en el fichero /includes/templates/theme###/css/stylesheet_tm.css.
Cambiar los colores de la tienda
Para cambiar los colores del sitio Usted necesita editar los ficheros CSS en /includes/templates/theme###/css/. Revise las instrucciones para trabajar con ficheros CSS en el tutorial detallado.
Configurar las páginas de contenido
Para abrir las páginas de contenido, abra el panel de Zen Cart y haga clic en tools > EZ-Pages (Herramientas > EZ-Páginas). Todas las páginas de contenido se muestran allí. Cada página tiene las siguientes opciones:
- Open New Window:Off * (los enlaces se abren en nueva pestaña del navegador)
- Page is SSL:Off * (página SSL)
- Header:On * (enlaces del menú a la cabecera)
- Sidebox:Off * (enlaces del menú a cuadros laterales)
- Footer:On * (enlaces del menú a pie de página)
- Chapter:0 * (Capítulos son utilizados con TOC Orden de Clasificación para Anterior/Siguiente. Los enlaces de constarán de páginas que coincidan con esta número del capítulo, y se mostrarám en el Orden TOC)
- TOC:0; * (Orden de clasificación utilizado para generar páginas que son personalizados como una sola fila (cabecera/pie de página, etc) o verticalmente, según las necesidades individuales; orden debe ser mayor que cero para activar esta página en la lista)
Add-ons de Zen Cart
Módulo de iconos de medios sociales
Este módulo permite la visualización de los iconos de redes sociales en la página del producto y la opción de mostrar la información de su producto en los sitios de redes sociales (Goolge Plus, Facebook, Twitter, Delecious, Digg, Stumble Upon, Technorati, Reddit.
Configuración del módulo: Para la configuración del módulo de Iconos de medios sociales la instalación de ZENCART_SOCIAL.SQL es necesaria. SQL patch puede ser importado por el panel de Zen Cart > Tools > Insall SQL Patches.
Configuración: Para configurar el módulo por favor abra Configuration > Social Media (Configuración > Medios Sociales) en el panel de Zen Cart. Todos los iconos están activos por defecto.
Para desactivar todos los iconos – botones de medios sociales – utilice el valor 0 Para activar/desactivar algunos iconos: elija el título de icono – configure el valor como 1 o 0 (1 = on, 0 = off).

Enlaces de pie de página en módulo de columnas
El módulo permite la visualización de enlaces de pie de página en las líneas y en columnas. El número de columnas y la posición de cada elemento de la columna son definidos por el orden que es configurado en Admin > Tools > EZ-Pages.
El primer dígito en el orden de clasificación configura el número de columna para la ubicación del enlace, el número de columnas depende de la cantidad de dígitos primeros disponibles. El segundo dígito en el orden de clasificación define la ubicación del enlace en la columna.
Por ejemplo:
en la primera columna los enlaces con el orden de clasificación 11, 12, 13, 14, 15 serán mostrados
en la segunda columna los enlaces con el orden de clasificación 21, 22, 23, 24, 25 serán mostrados
en la tercera los enlaces con el orden de clasificación 31, 32, 33, 34, 35 serán mostrados etc.Imágenes adicionales de productos
La nueva función de Zen-Cart le permite visualizar las imágenes adicionales de los productos en la página del producto y abrirlas en lightbox. Para que las imágenes adicionales se muestren en la página de producto, hay que colocarlas en la carpeta con las imágenes del producto.
- Abra el panel de administración de Zen Cart.
- Encuentre Catalog (Catálogo). En la pantalla de edición del producto busque el nombre del fichero de imagen y abra el producto que necesita modificar.

Cree nuevas imágenes de productos con los nombres que contienen el nombre del fichero de la imagen de producto por defecto.
Ejemplos de los títulos de los ficheros:
Por ejemplo:
Default product image name: 01.jpg
Additional product image names: 01_1.jpg, 01-2.jpg etc
Or
Default product image name: my_product.jpg
Additional product image names: my_product _1.jpg, my_product -2.jpg etcSuba las imágenes adicionales al directorio donde se encuentra la imagen predeterminada. Por lo general, las imágenes de los productos se encuentran en el directorio “images” de su instalación de Zen Cart.
Abra la página del producto en el navegador web y actualice ella. Se puede encontrar las imágenes adicionales en la parte inferior de la página.
El número de las imágenes adicionales es ilimitado.
Zen Cart. Crear múltiples imágenes del productoConclusión
El motor de Zen Cart es una solución ideal para su tienda en línea. El paquete del motor predeterminado contiene todos los módulos necesarios. El código abierto permite ofrecer posibilidades comerciales realmente impresionantes para sus clientes. Debido a la estructura compleja del motor, la utilización avanzada de Zen cart requerirá mucho tiempo y aspiración. Usted necesitará más tutoriales.
Los siguientes recursos le ayudarán:














