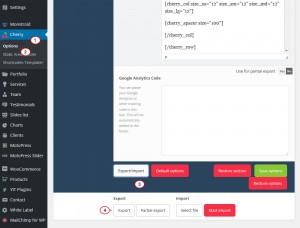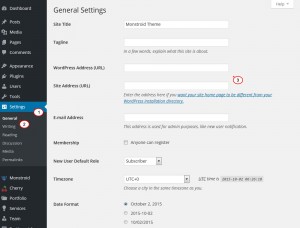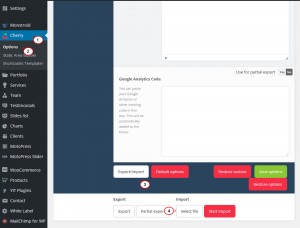- Веб-Шаблоны
- Шаблон интернет-магазина
- Шаблоны для CMS
- Facebook шаблоны
- Конструктор сайтов
Monstroid. Как переместить сайт с одного домена на другой
Октябрь 13, 2015
Из этого туториала Вы узнаете, как переместить сайт Monstroid с одного домена на другой.
Monstroid. Как переместить сайт с одного домена на другой
Резервная копия
Если Вы перемещаете сайт с одного домена на другой, начните с создания резервной копии вашего сайта. Вы можете ознакомиться с видео-туториалом «Как создать резервную копию сайта» для более детальных инструкций.
Сделайте резервную копию настроек Cherry в разделе Cherry > Настройки (Options) в вашей админ панели. Прокрутите в конец страницы и найдите кнопку Извлечь (Export):
Перемещение файлов и обновление настроек сайта
Когда резервная копия готова, следуйте таким инструкциям:
-
Войдите в админ панель WordPress. Перейдите на вкладку Настройки (Settings) > Общие (General).
-
Измените адрес сайта в полях Адрес WordPress (URI) (WordPress address) и Адрес сайта (URL): (Site address), которые должны соответствовать адресу вашего сайта WordPress.
-
Нажмите на кнопку Сохранить (Save), для того чтобы сохранить изменения:
-
Переместите файлы вашего сайта на новый сервер.
-
Обновите файл wp-config.php, для того чтобы ввести детали вашей новой базы данных. Для того чтобы внести изменения в файл wp-config.php, Вам необходимы следующие данные:
-
Название базы данных (Database name)
-
Имя пользователя базы данных (Database username)
-
Пароль базы данных (Database password)
-
Хост базы данных (Database host)
-
-
Найдите файл wp-config.php в корневой папке сайта на вашем сервере. Откройте его в любом редакторе кода на вашем компьютере. Внесите изменения в следующие строки:
// ** MySQL settings - You can get this info from your web host ** // /** The name of the database for WordPress */ define('DB_NAME', '#####'); /** MySQL database username */ define('DB_USER', '#####'); /** MySQL database password */ define('DB_PASSWORD', '#####'); /** MySQL hostname */ define('DB_HOST', '#####');Замените старые детали базы данных на новые.
-
Откройте базу данных вашего сайта в PhpMyAdmin и экспортируйте её:
-
Выберите базу данных в разделе Базы данных (Databases).
-
Нажмите на вкладку Экспортировать (Export) из выпадающего списка.
-
Выберите Пользовательский (Custom) из доступных настроек в открывшемся окне.
-
Нажмите на кнопку Ок (Go).
Вы можете ознакомиться с видео-туториалом «Как экспортировать базу данных сайта».
-
-
Откройте файл резервной копии в любом редакторе кода на вашем компьютере.
-
Используйте сочетание клавиш CTRL+H, для того чтобы найти ссылку на ваш старый сайт, и замените его ссылкой на ваш новый сайт.
-
Сохраните файл. Войдите в инструмент PhPmyAdmin и импортируйте файл резервной копии созданной базы данных. Наш видео-туториал «Как импортировать файл .sql в базу данных» покажет Вам, как это сделать.
-
Загрузите резервную копию Настроек Cherry в разделе Cherry > Настройки > Экспортировать/Импортировать (Cherry > Options > Export/Import) в вашей админ панели. Нажмите на кнопку Начать загрузку (Start Import):
-
Выполнив все инструкции, проверьте ваш сайт.
Вы можете также ознакомиться с детальным видео-туториалом ниже: