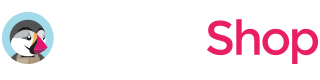PrestaShop Documentation v1.3
Начало работы
Подготовка
Перед тем как преступить к начальной настройке вашего магазина электронной коммерции PrestaShop, убедитесь, что Вы полностью подготовлены. Проверьте следующее:
Программное обеспечение для редактирования
Для того чтобы Вам было комфортно работать с шаблоном PrestaShop, скачайте все необходимые приложения. Вы найдёте список нужного программного обеспечения на странице предварительного просмотра шаблона. Требования могут отличаться в зависимости от шаблона. Мы Вам расскажем в общих чертах, что необходимо:
-
Во первых, Вам нужно приложение для извлечения защищенного паролем архива sources_#########.zip. Вы можете использовать WinZip 9+ (Windows) и Stuffit Expander 10+ (Mac).
-
Вам может также понадобиться приложение Adobe Photoshop. Оно используется для редактирования исходных файлов .PSD и необходимо, если Вы хотите изменить графику дизайна шаблона и изображения.
-
Для того чтобы редактировать файлы исходного кода шаблона, Вам необходим редактор кода, такой как Adobe Dreamweaver, Notepad++, Sublime Text и т.д.
-
Для того чтобы загрузить файлы на хостинг-сервер, Вам понадобится программное обеспечение FTP, такое как Total Commander, FileZilla, CuteFTP и т.д.
Требования сервера
Убедитесь, что ваш сервер соответствует требованиям PrestaShop:
- Система: Unix, Linux или Windows. Unix настоятельно рекомендован.
- Сервер: Веб-сервер Apache 1.3 или более поздней версии, Веб-сервер IIS от Windows 6.0 или более поздней версии, и nginx 1.0 или более поздней версии.
- PHP 5.4 или более поздней версии.
- MySQL 5.5 или более поздней версии.
- По крайней мере 128 Мб RAM на вашем сервере (64 Мб - достаточно, но чем больше – тем лучше).
PrestaShop будет работать на PHP 5.1 или более поздней версии, но версии ниже чем 5.4 имеют баги, которые нарушат ожидаемую работу некоторых функций (например, неверный временной пояс).
Использование локального сервера
Вы можете запустить PrestaShop на вашем компьютере, используя локальный сервер. Для того чтобы создать локальный сервер, используйте программное обеспечение для создания локального сервера, такое как WAMP, AppServ, XAMP и т.д. Любая из этих программ может быть легко установлена, как и любая другая программа, и использоваться для запуска PrestaShop.
Ознакомьтесь с туториалами ниже, которые покажут, как настроить локальную среду разработки:
Скачивание
Для того чтобы установить PrestaShop, нужно скачать пакет файлов движка PrestaShop с официального сайта www.prestashop.com/en/downloads
Просто введите ваше имя и адрес электронной почты в окно скачивания и нажмите на кнопку 'Скачать' (Download).
Убедитесь, что версия скачиваемого движка PrestaShop соответствует требованиям шаблона. Все версии PrestaShop доступны на SourceForge.
Извлечение файлов
Скачав пакет файлов движка PrestaShop, извлеките его файлы и папки из архива.
Это можно сделать при помощи любого приложения для работы с архивами, например, WinZip (Windows), StuffitExpander (Mac) и т.д.
Ознакомьтесь с туториалами, которые покажут, как извлекать файлы из архивов, используя WinZip (Windows) и StuffitExpander (Mac).
Обратите внимание: если в вашей Панели управления хостингом есть опция 'Извлечь' (Extract) файлы, Вы можете использовать её, для того чтобы извлечь файлы сразу на вашем сервере, после того как Вы загрузите .zip файл.
Загрузка файлов движка PrestaShop
Если Вы уже извлекли файлы на ваш компьютер, Вам нужно загрузить их на ваш сервер.
Это можно сделать, используя Файловый менеджер Панели управления хостингом или стороннее программное обеспечение для работы с FTP, такое как FileZilla, TotalCommander, CuteFTP и т.д.
Вы можете ознакомиться с детальным видео-туториалом, который покажет как загрузить файлы на сервер, используя FTP-менеджер или как загрузить файлы на сервер, используя Панель управления хостингом (WebHost Manager, WHM).
Установка движка PrestaShop
Убедитесь, что ваша версия движка PrestaShop соответствует версии, указанной на вкладке "Технические данные" как "Движок PrestaShop: 1.X.X.X".
Также, убедитесь, что ваш префикс базы данных - это ps_. Устанавливайте Демо-контент, только если версия вашего движка PrestaShop соответствует указанной.
Завершив загрузку файлов, Вы готовы начать установку движка PrestaShop. Откройте ваш браузер и введите 'доменное имя/путь к вашей папке PrestaShop' в вашу адресную строку, затем, перезагрузите текущую страницу. Вы увидите экран приветствия. Следуйте инструкциям, приведённым ниже, для того чтобы установить PrestaShop.
Помощник установки (Выберите ваш язык)
Выберите язык установки.
Обратите внимание: настройка языка установки не повлияет на язык магазина. По умолчанию, PrestaShop предоставляется на английском. Вы можете установить дополнительные пакеты локализации, для того чтобы изменить язык магазина.
Закончив внесение изменений, нажмите на кнопку 'Далее' (Next).
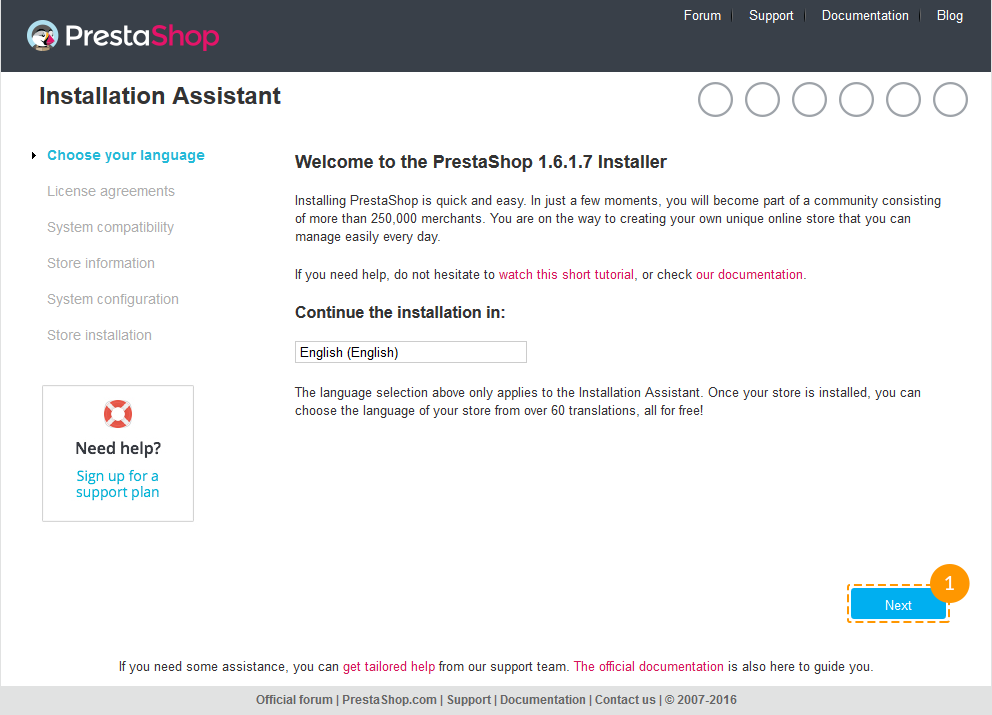
Помощник установки (Лицензионное соглашение)
- Поставьте галочку, чтобы подтвердить, что Вы принимаете лицензионное соглашение.
- Сделав это, нажмите на кнопку 'Далее' (Next).
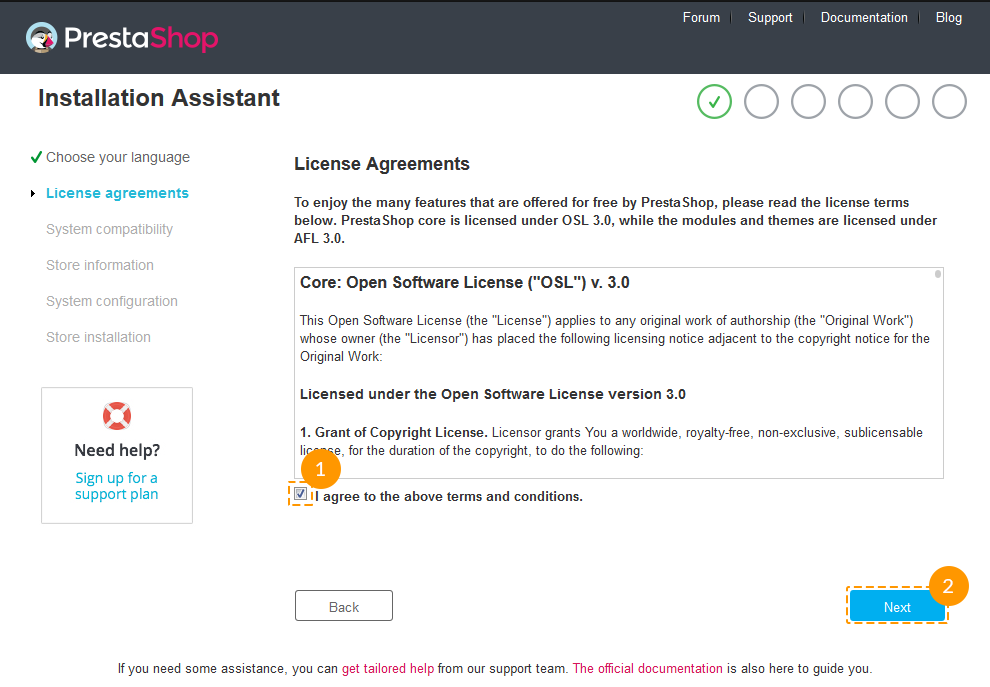
Системная совместимость
Проверьте настройки PHP и привилегии для папок. Если есть какие-либо ошибки, обратитесь к вашему хостинг-провайдеру для дальнейшей помощи.
Если всё верно, нажмите на кнопку 'Далее' (Next).
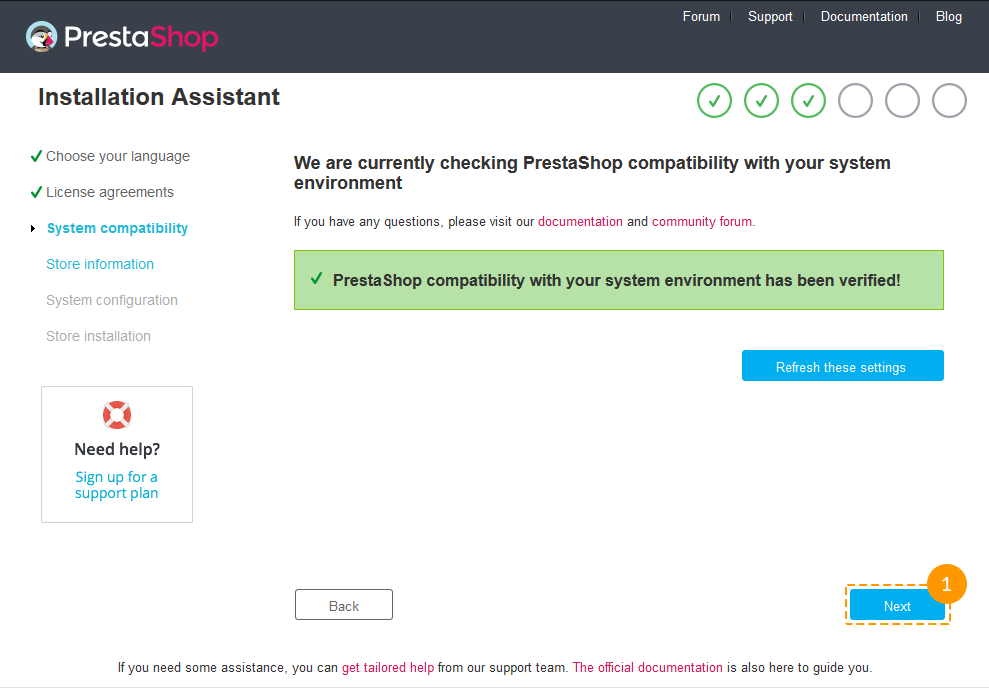
Настройка магазина
На этом этапе Вы должны ввести настройки магазина, такие как название магазина, активность, страна, часовой пояс и т. д.
Все эти настройки могут быть изменены позже в админ панели PrestaShop.
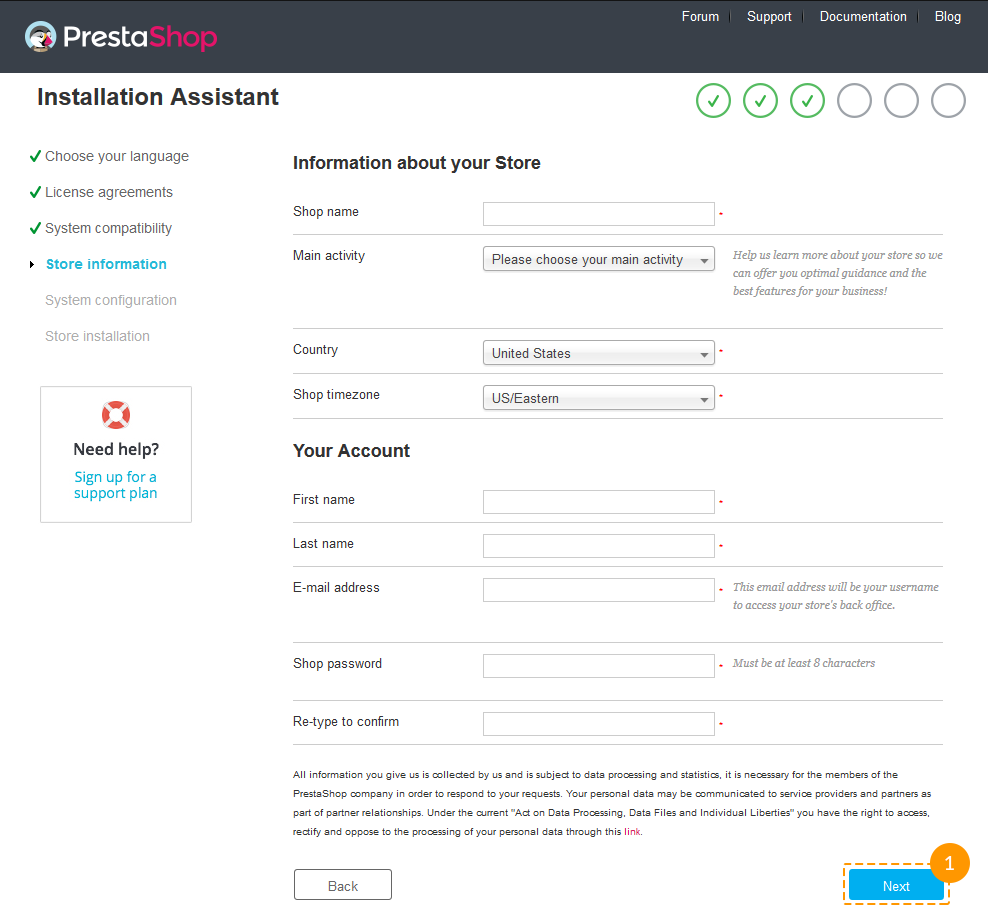
Настройки системы
Если у Вас уже есть база данных MySQL, введите детали доступа к вашей базе данных в соответствующие поля ниже.
В противном случае, Вы можете получить детали доступа к вашей базе данных из панели управления хостингом или связавшись с вашим хостинг-провайдером.
Закончив внесение изменений, нажмите на кнопку 'Далее' (Next)..
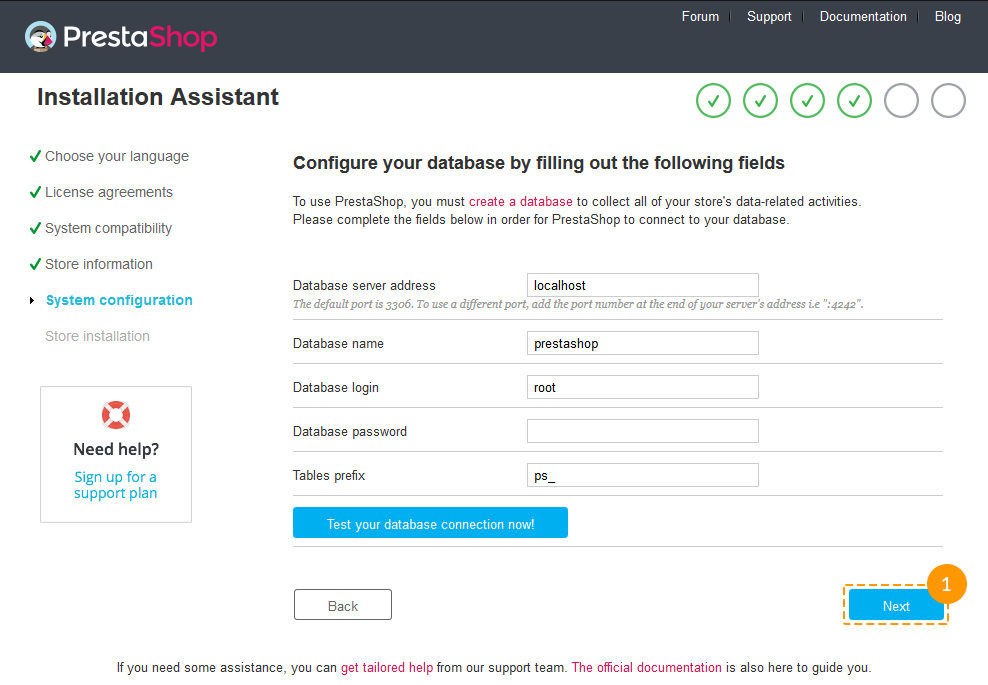
Установка завершена
Это заключительный этап установки.
По соображениям безопасности вам необходимо удалить папку /install/ на вашем сервере.
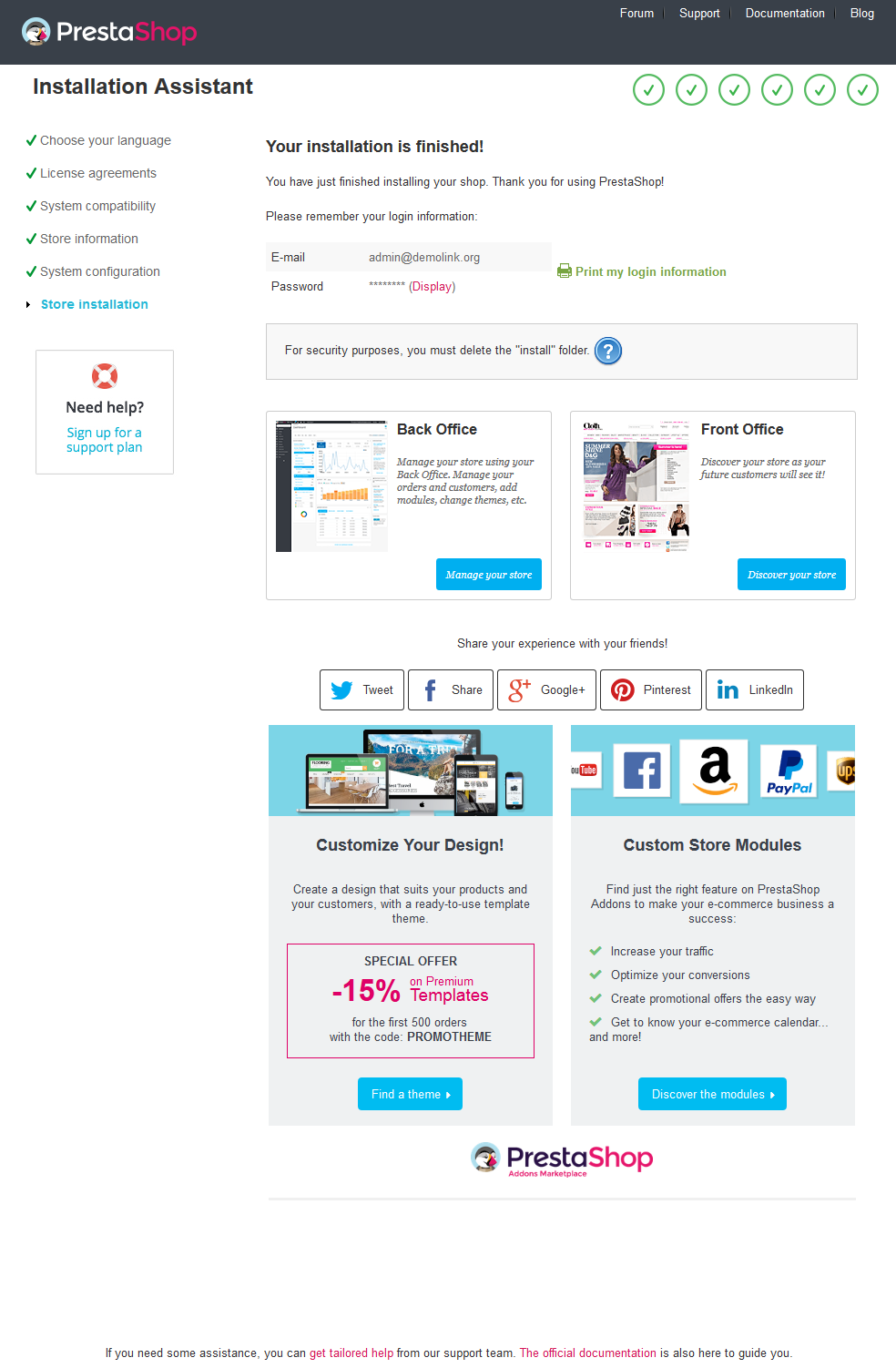
Начиная с версии 1.5.4, PrestaShop сам переименовывает папку админа для Вас: она будет назваться "admin" + 4 случайные цифры, например, "admin8814." Переименование происходит, когда Вы впервые обращаетесь к папке "admin": PrestaShop переименовывает её, затем получает доступ к переименованной папке.
Войдите в вашу админ панель PrestaShop, получив доступ к переименованной папке "admin" и начните заполнение каталога данными.