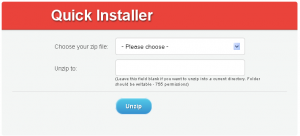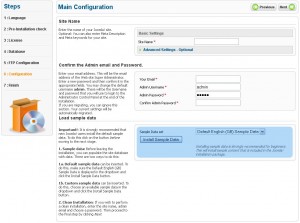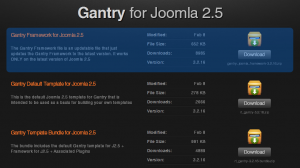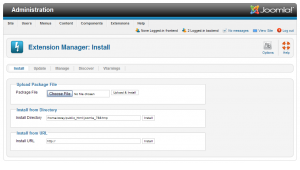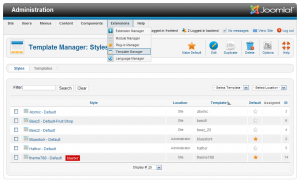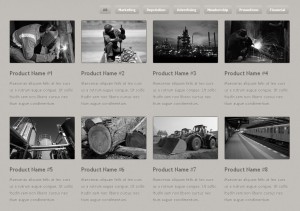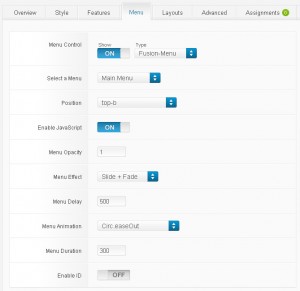- Plantillas Web
- Plantillas E-commerce
- Plantillas de CMS y Blog
- Plantillas Facebook
- Constructor Web
Joomla. Guía de inicio
septiembre 13, 2012
-
Contenidos
-
- Preparaciones
- Instalación completa. Motor de Joomla + Framework + tema de Joomla + Datos de muestra
- Instalar tema de Joomla con datos de muestra
- Instalar plantilla
- Instalar datos de muestra
- Si Usted tiene el sitio web activo
- Instalar framework
- Instalar plantilla
- Activar tema
- Instalar extensiones de terceros
- Componente K2
- Configurar Módulos
- Vista previa de imágenes
- Instalar Menú
- ¿Cómo agregar nuevos módulos HTML personalizados a su plantilla?
- Conclusión
-
Preparaciones
-
Para ejecutar plantilla Joomla es necesario realizar algunas acciones.
-
En primer lugar es necesario descargar el motor de Joomla desde la página oficial http://joomla.org.
Por favor, revise los requerimientos de software de la plantilla y asegúrese de que está descargando la versión requerida de Joomla.
En la página Downloads (Descargas) se puede obtener la versión más reciente de Joomla 2.5.
Si Usted quiere usar las versiones anteriores, por favor haga clic en el enlace Download other Joomla (Descargar otro paquete de Joomla).
-
Si Usted ha descargado el paquete de Joomla, tiene que extraer los ficheros del archivo. Se puede hacer esto con la ayuda del administrador de ficheros por defecto o utilice aplicaciones como WinZip (Windows) o Stuffit Expander (MAC).
-
Luego hay que crear una base de datos para los datos de CMS Joomla. Se puede crear una base de datos utilizando el panel de control de hosting o phpMyAdmin si Usted utiliza el servidor local. Por favor, revise el tutorial ¿cómo crear una base de datos?.
-
-
Instalación completa. Motor de Joomla + Framework + tema de Joomla + Datos de muestra
-
Hay que usar esta opción de instalación si Usted no tiene instalación de Joomla en su servidor. El archivo fullpackage.zip, que es utilizado en el tutorial, contiene el motor de Joomla y un tema por lo que no es necesario subir el paquete de Joomla CMS separadamente.
-
Si Usted ha descargado y descomprimido su plantilla, tiene que subir el archivo joomla/fullpackage.zip por medio de cualquier software de FTP como Filezilla o Administrador de ficheros del panel de control de hosting. El tutorial detallado ¿cómo subir ficheros? puede ayudarle.
-
Después de esto, suba el fichero joomla/unzip.php del paquete de la plantilla al servidor, al directorio con el mismo fichero.
-
Por favor, abra su sitio web en el navegador y agregue el nombre del fichero – unzip.php a su URL. Ejemplo: susitioweb.com/unzip.php
-
Esto es lo que se obtiene:
-
En la lista desplegable "Choose your zip file" (Elegir fichero zip), por favor, elija fullpackage.zip y haga clic en "Unzip" (Descomprimir). Se comenzará a descomprimir los archivos.
-
Ahora se puede revisar la lista de ficheros. Por favor, abra su sitio en el navegador, – susitioweb.com e inicie la instalación de Joomla.
-
En el paso 6 de la instalación – "Main Configuration" (Configuración principal) es necesario hacer clic en "Install Sample Data" (Instalar datos de muestra).
Es muy importante instalar los datos de muestra.
-
Si Usted ha finalizado la instalación, la plantilla con el contenido predeterminado se activará automáticamente en su sitio web y se aparecerá como en la demostración en nuestra página de vista previa de la plantilla.
Por favor, revise el tutorial Instalación rápida de plantilla Joomla
Por favor, revise estes tutoriales si Usted utiliza el motor de Joomla 1.6/1.7 y una plantilla:
- ¿Cómo instalar el motor de Joomla 1.7?
- ¿Cómo instalar una plantilla de Joomla 1.7?
- ¿Cómo instalar el motor de Joomla 1.6?
- ¿Cómo instalar una plantilla de Joomla 1.6?
Por favor, consulte los siguientes tutoriales si Usted utiliza el motor de una plantilla de Joomla 1.5:
Instalar tema de Joomla con datos de muestra
Usted puede utilizar esta opción de instalación si ya tiene el CMS Joomla instalado en el servidor y desea instalar un tema de Joomla con los datos de muestra. Los datos de la muestra son instalados si Usted quiere que su sitio web aparezca como en la página de vista previa de la plantilla con todos los artículos de la muestra, los módulos y las pruebas de sitio instaladas.
Nota: La instalación de los datos de muestra del tema de Joomla reemplazará todos sus ajustes del sitio web de Joomla, sus módulos y artículos. No realice este paso si Usted tiene un sitio web de Joomla activo y sólo desea instalar un tema nuevo.
Instalar plantilla
En primer lugar es necesario instalar su plantilla de Joomla y Framework. Se puede hacer esto a través del panel de administración de Joomla. Por favor, instale la plantilla siguiendo las instrucciones del paso Si Usted tiene el sitio web activo.
Nuestras plantillas contienen las páginas de muestra, módulos y opciones de configuración. En otras palabras, para que la plantilla aparezca como en la vista previa, Usted necesita instalar y configurar los módulos.
Instalar datos de muestra
Si Usted quiere que su sitio web aparezca como en la demostración, debe instalar el fichero dump.sql.
Nota: el fichero SQL con los datos de la muestra debe ser instalado sólo si Usted ha terminado la instalación de todos los módulos y componentes adicionales.
ATENCIÓN: importe el fichero .sql sólo si su sitio es una instalación limpia de Joomla! CMS, y si Usted no ha creado ningún contenido, artículos, módulos, etc. Este paso borrará todo el trabajo que ha hecho. De lo contrario, realice el paso – “Configuración manual de los módulos de la plantilla”
Para instalar el fichero dump.sql hay que relizar los siguientes pasos.
Antes de importar el fichero dump, por favor asegúrese de reemplazar el prefijo por defecto de la base de datos (“jos_”) por el prefijo de las tablas que es utilizado en su base de datos de Joomla. Para encontrar el prefijo de la base de datos de Joomla, por favor abra su panel de Joomla y haga clic en “Global Configuration” -> “Server” (Configuración global -> Servidor) y encuentre “Database Tables Prefix” (Prefijo de las tablas de base de datos).
Abra su fichero dump.sql por medio de cualquier editor de texto (por ejemplo, Dreamweaver o Notepad) y reemplace todos “jos_” con su prefijo de la base de datos de Joomla en todo el documento con la ayuda de la herramienta Buscar y reemplazar (Ctrl + F). Por ejemplo: xyz_
- Abra su herramienta PhpMyAdmin (es parte de su Panel de Control de Hosting).
- Elija la base de datos que ha creado para Joomla! CMS.
- Elija la opción “IMPORT” (Importar) y haga clic en “Browse” (Examinar).
- Encuentre la carpeta “sources” de la plantilla y elija el fichero dump.sql.
- Haga clic en “GO” (Seguir).
Para completar la instalación de datos de muestra, por favor, abra el paquete de la plantilla, encuentre el directorio “sources/to root directory/” y suba su contenido a la raíz de su instalación de Joomla.
Si no sabe como se puede utilizar la herramienta phpMyAdmin, por favor revise este tutorial.
Si Usted tiene el sitio web activo
Instalar framework
Debido a las actualizaciones frecuentes de framework el archivo de plantilla no incluye el paquete de framework. Por favor, descargue la última versión de framework desde el sitio web oficial en http://www.gantry-framework.org/download
Por favor, asegúrese de que está descargando Gantry framework para Joomla 2.5. El nombre del paquete es gantry_joomla_framework-###.zip
Para instalar Gantry Framework, abra el panel de administración de Joomla y haga clic en “Extensions > Extensions Manager” (Extensiones > Gestor de extensiones).
En la sección ‘Upload Package File’ (Subir fichero de paquete) haga clic en Browse (Examinar) y suba el paquete descargado de Gantry Framework.
Instalar plantilla
Instalación a través de Gestor de Extensiones de Joomla! CMS:
- En la sección de administración de su sitio de Joomla! abra Extensions – Extensions Manager (Extensiones > Gestor de extensiones).
- En la sección “Upload package file” (Subir fichero de paquete) abra la ventana de diálogo haciendo clic en el botón “Browse” (Examinar).
- Encuentre el archivo theme###.zip en la carpeta “joomla” de su paquete de plantilla descargado, haga clic en Open (Abrir) y haga clic en “Upload & install” (Subir e instalar).
Activar tema
Si Usted ha terminado la instalación, debe activar su tema. Abra la sección de administraciónel de Joomla!, y en el menú principal, por favor, encuentre “Extensions – Template manager” (Extensiones – Gestor de plantillas).
Elija la plantilla instalada haciendo clic en la casilla de verificación y haga clic en el botón “Make Default” (Usar como tema predeterminado) en la esquina superior derecha.
Ahora haga clic en el nombre de la plantilla para abrir la página de configuración de la plantilla. Debe asignar la plantilla para las páginas web. Haga clic en “Toggle Selection” (Ajustar selección) en la sección “Menus assignment” (Asignación de menús).
Instalar extensiones de terceros
La plantilla puede tener algunos módulos que no están incluidos en la instalación de Joomla por defecto y hay que instalarlos manualmente. Revise el paso 1 de este manual.
- En el panel de administración de Joomla! elija “Extensions – Extensions Manager” (Extensiones > Gestor de extensiones).
- Haga clic en el botón Examinar y encuentre el paquete de extensiones de la plantilla en la carpeta “sources” de la plantilla.
- Haga clic en “Upload & Install” (Subir e instalar).
- Abra la página de “Extensions – Module manager” (Extensiones > Gestor de módulos). El módulo instalado va a aparecer en la lista de módulos.
Abra el módulo y configure las opciones de configuración de acuerdo con la tabla de configuración de módulos.
Componente K2
K2 es componente de contenido de Joomla! con las características similares a CCK y desarrollado por JoomlaWorks. Le ofrece una multitud de manerasa para dministrar su contenido. Puede publicar blogs, catálogos, directorios y páginas de revistas con la ayuda de un solo componente.
- Encuentre el componente K2 en la carpeta “sources”.
- Instale K2 por medio de “Extension Manager” (Gestor de extensiones) de Joomla.
- Abra “K2 dashboard” el menú de componentes de Joomla.
- Haga clic en el botón “Import Joomla! Content” (Importar contenido de Joomla!) en la esquina superior derecha de la interfaz .
- Haga clic en el icono Parameters (Parámetros) en la esquina superior derecha de la interfaz icon in the top, right hand corner of the k2 Dashboard y especifique sus criterios predeterminados para todo el contenido K2.
Nota: paso 4. Para transferir los artículos de Joomla a K2, se puede realizar la importación del contenido de Joomla en K2. Si Usted no tiene ninguno de los artículos de Joomla, no necesita este paso.
Página de portfolio
Las plantillas basadas en Joomla framework tienen páginas de Portfolio con la opción de clasificación animada. El nombre de la página Products, Services etc.
Para crear la página de portfolio, por favor haga lo siguiente:
- Abra el panel de administración de Joomla.
- Encuentre Components > K2 > Categories (Componentes > K2 > Categorías).
- Cree una nueva categoría con sus artículos de Portfolio.
- Agregue elementos a la categoría de portfolio. Nota: cada artículo de portfolio debe tener una imagen asignada. De lo contrario la clasificación no funcionará.
- Para cada artículo agregue etiquetas. Las etiquetas de artículos serán utilizados como los botones de criterios de clasificación en la parte superior de la galería.
- Cree una categoría nueva sin elementos asignados.
- En el menú de administración de Joomla elija Menus > Main Menu (Menús> Menú principal).
- Agregue un nuevo elemento del menú. Elija el tipo: K2 > Categories (K2 > Categorías)
- En la página Edit Menu item (Editar elemento de menú) marque la columna a la derecha.
- En la pestaña de opciones básicas elija 2 categorías: Portfolio and Blank
- En Layout options for multiple category (Opciones de diseño para categorías múltiples) elija strong>Select template: Portfolio.
- Configure Primary count y Columns.
- Abra la pestaña Page display Options (Opciones de presentación de página) y escriba el sufijo clase de página: port
- Haga clic en Save en la esquina superior derecha para guardar los cambios.
Configurar Módulos
- En el panel de administración de Joomla! elija “Extensions – Module Manager” (Extensiones > Gestor de módulos).
- Hay que abrir cada módulo de la lista de módulos utilizados, asignarla a la posición y ajustar las opciones de configuración de la tabla de configuración de módulos.
- Después de realizar todos los cambios necesarios guarde los valores de cada módulo haciendo clic en “Save & Close” (Guardar y Cerrar) en la esquina superior derechar.
Nota: cada plantilla Joomla tiene su propio conjunto de módulos utilizados en esta plantilla. Módulos, sus tipos, posiciones, sufijos de clase, el orden y las páginas asignadas son diferentes en cada plantilla. Por favor, abra la documentación de su plantilla, abra la sección Si Usted tiene el sitio web activo -> Configurar módulos y consulte las instrucciones específicas.
Si la tabla no contiene el módulo para el menú superior de navegación, por favor revise el paso Installing Menu (Instalar menú) de este manual.
ATENCIÓN: Por defecto la instalación de Joomla! 2.5 contiene sólo un par de módulos instalados. Por lo tanto, para que su sitio web de Joomla! aparezca como en la demo, por favor, instale todos los módulos necesarios a través de la sección de administración de su sitio. También puede ser necesario añadir todos los elementos de menú y los artículos.
Vista previa de imágenes
Para mostrar las mismas imágenes que son mostradas en la página de vista previa de la plantilla, por favor, abra la carpeta “sources/to root directory/”, copie y pegue todas las carpetas en su directorio de instalación del sitio de Joomla!.
Instalar Menú
Por defecto nuestras plantillas Joomla utilizan el módulo RockNavMenu para visualizar el menú de navegación superior. Se puede instalar cualquier otro módulo de terceros utilizando el panel de administración de Joomla (Extensions > Extensions Manager)
Se puede activar y configurar el módulo RockNavMenu en la página de configuración de plantilla (Extensions > Templates Manager (Extensiones > Gestor de plantilla)). Elija su plantilla y en la página aparecida haga clic en la pestaña Menu (Menú).
¿Cómo agregar nuevos módulos HTML personalizados a su plantilla?
Algunas plantillas pueden contener los módulos personalizados HTML que se necesita instalar manualmente.
Nota: Si ha realizado la importación del fichero dump.sql, no necesita este paso.Antes de trabajar con los módulos personalizados HTML es muy recomendable desactivar el editor WYSIWYG de Joomla.
Por favor, abra el panel de administración de Joomla y haga clic en Site > Global Configuration (Sitio > Configuración global). Encuentre la opción “Default Editor” (Editor predeterminado) y elija “No Editor“. Los Editores WYSIWYG pueden modificar el código del módulo de HTML.
- Ahora abra Extensions > Module Manager. Haga clic en el botón “New” (Nuevo) en la esquina superior derecha.
- elja “Custom HTML“;
- en el campo “Title” (Título) escriba el título de su nuevo módulo;
- en el campo “Position” elija la posición correcta para el nuevo módulo (La tabla de configuración de los módulos anteriormente de Paso 4);
- en el campo “Module Class Suffix” (Sufijo de clase de Módulo) por favor, escriba el sufijo de clase apropiado especificado en la tabla de configuración de los módulos;
- in theen el campo “Custom Output” por favor, coloque el código HTML ofrecido en el fichero correspondiente de la carpeta “sources” de plantilla. El nombre de fichero correcto es especificado en la tabla de configuración de módulos.
Conclusión
Enlaces adicionales
-