Preparaciones
El motor de comercio electrónico PrestaShop requiere una base de datos MySQL. Antes de instalar PrestaShop, por favor asegúrese de que ya ha creado una base de datos MySQL. Se puede hacerlo a través de su panel de control de hosting por medio de la herramienta phpMyAdmin.
Por favor, revise el tutorial detallado sobre la creación de bases de datos MySQL. Si Usted tiene algún problema, por favor póngase en contacto con su proveedor de hosting para obtener asistencia.
Durante la instalación de la base de datos MySQL, Usted tendrá que especificar: nombre de base de datos, nombre de usuario, contraseña y servidor de base de datos. Recuerde estos datos, ya que necesitará ellos para la instalación de PrestaShop.
Instalación del motor de PrestaShop
1. Requerimientos del servidor
Por favor, asegúrese de que su servidor de hosting cumple con los requisitos de PrestaShop:
- Sistema: Unix, Linux o Windows. Unix es recomendable.
- Servidor web: servidor Apache Web1.3 o versiones nuevas, servidor Microsoft's IIS Web 6.0 o versiones recientes, y nginx 1.0 o versiones nuevas.
- PHP 5.2* o una versión más reciente.
- MySQL 5.0 o una versión más reciente.
- 1.Al menos 32 Mb de RAM en su servidor (64 Mb es ok).
PrestaShop funciona con PHP 5.1 o superior, pero las versiones anteriores de 5.2 tienen errores que podrían causar problemas con algunas funciones (como fecha no válida de zona horaria).
2. Descargar
Para instalar PrestaShop es necesario descargar el paquete del motor de PrestaShop desde el sitio web oficial www.prestashop.com/en/downloads
Inserte su nombre y e-mail en el cuadro de descarga y haga clic en el botón 'Download' (Descargar).
Por favor, asegúrese de que su versión del motor de PrestaShop cumple con los requisitos de la plantilla. Todas las versiones de PrestaShop están disponibles en SourceForge.
3. Extraer Ficheros
Si Usted ha descargado el paquete del motor de PrestaShop, tiene que extraer ficheros y carpetas del archivo.
Se puede hacerlo con la ayuda de cualquier gestor de ficheros como WinZip(PC), StuffitExpander(MAC) etc.
Por favor, revise los siguientes tutoriales con las instrucciones para extraer ficheros de archivos por medio de WinZip(PC) y StuffitExpander(MAC).
Tenga en cuenta: si su panel de control de hosting tiene la opción 'Extract'(Extraer) Usted puede utilizarla para extraer ficheros directamente en el servidor después de descarga del archivo .zip.
4. Subir ficheros del motor de PrestaShop
Si Usted ha extraído los ficheros de forma local en el ordenador, tendrá que subirlos a su servidor de hosting.
Use el Administrador/Gestor de ficheros del panel de control de hosting o aplicaciones FTP de terceros como FileZilla, TotalCommander, CureFTP etc.
Usted puede revisar el tutorial detallado antes de subir ficheros al servidor por medio de gestor de ficheros FTP o subir ficheros al servidor con la ayuda del panel de control (WebHost Manager, WHM).
5. Instalar el motor de PrestaShop
Al realizar el paso anterior, se puede comenzar la instalación del motor de PrestaShop. Abra su navegador web y escriba la dirección ‘nombre de dominio/ruta de acceso al directorio de PrestaShop’ en la barra de direcciones y actualice la página web. Recibirá la pantalla de bienvenida. Por favor, siga las instrucciones para instalar PrestaShop.
Paso1: Asistente de Instalación (Elija su idioma)
Por favor, elija el idioma de instalación.
Nota: la opción de idioma de instalación no afectará su idioma de tienda. De manera predeterminada PrestaShop ofrece inglés. Usted puede instalar paquetes de localización adicionales para cambiar el idioma de tienda.
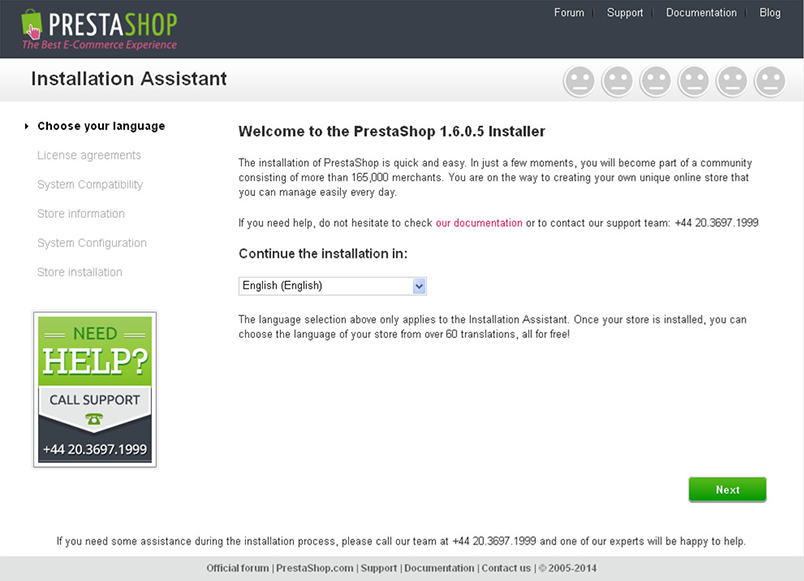
Si Usted he terminado, haga clic en el botón 'Next' (Seguir).
Paso 2: Asistente de Instalación (Licencia)
Por favor, lea los detalles de licencia.
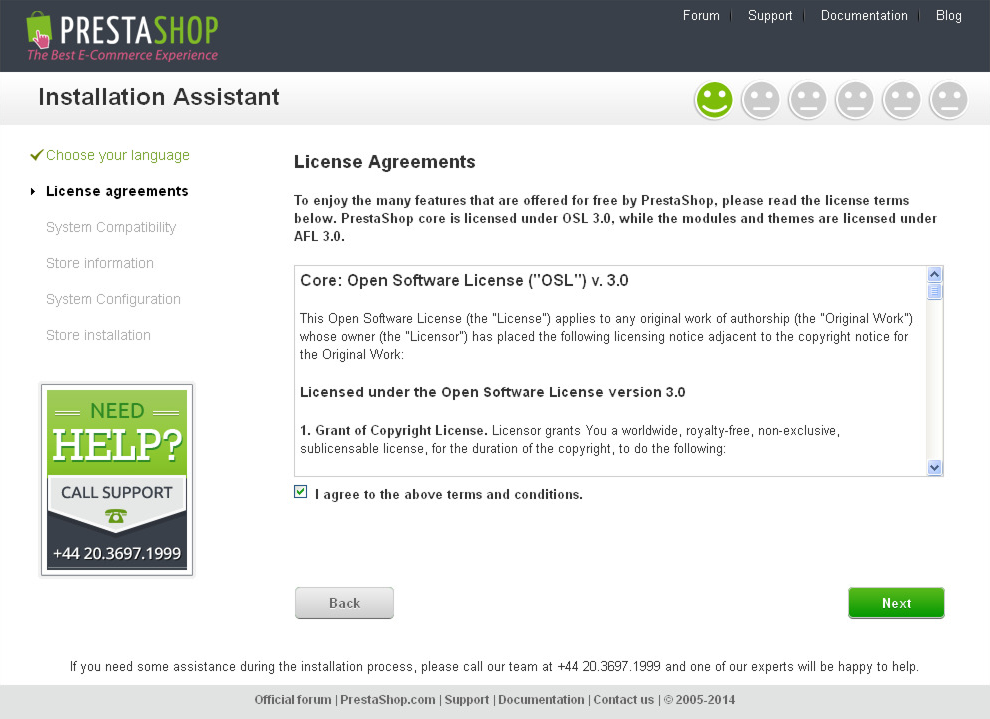
Si Usted he terminado, haga clic en el botón 'Next' (Seguir).
Paso 3: Compatibilidad de Sistema
Verifique la configuración de PHP y permisos de directorio. Si Usted recibe cualquier error, por favor póngase en contacto con su proveedor de hosting para obtener asistencia.
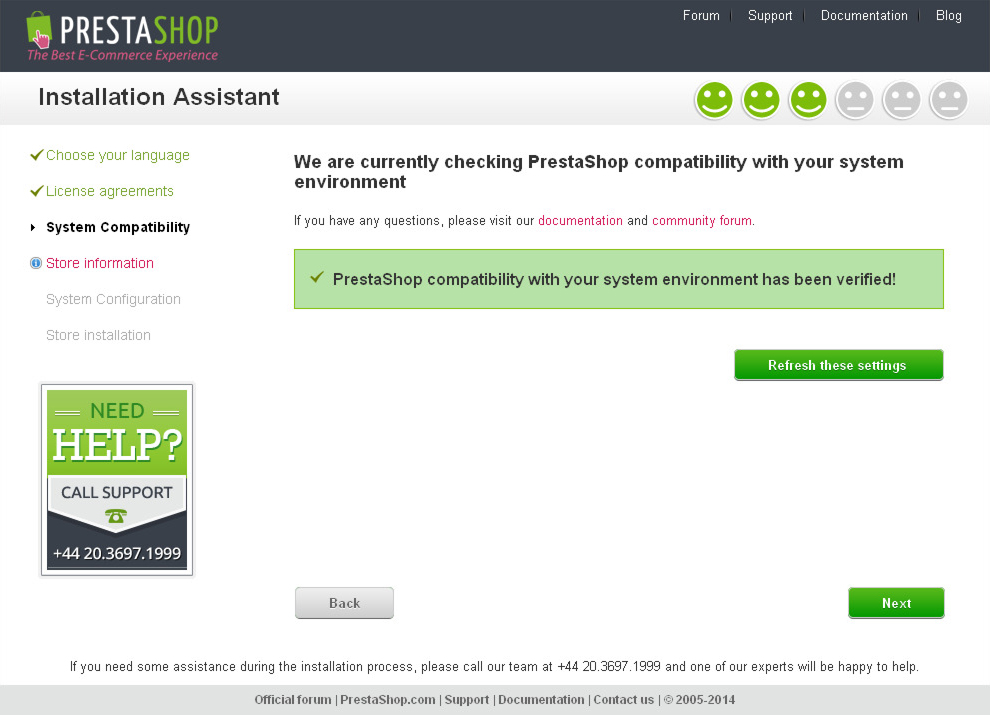
Si todo es correcto, haga clic en el botón 'Next' (Seguir).
Paso 4: Configuración de tienda
Ahora Usted necesita especificar los detalles como: Nombre de la tienda, actividad, país, zona horaria, subir su logotipo, etc.
Se puede modificar todos estos ajustes en su panel de administración de PrestaShop.
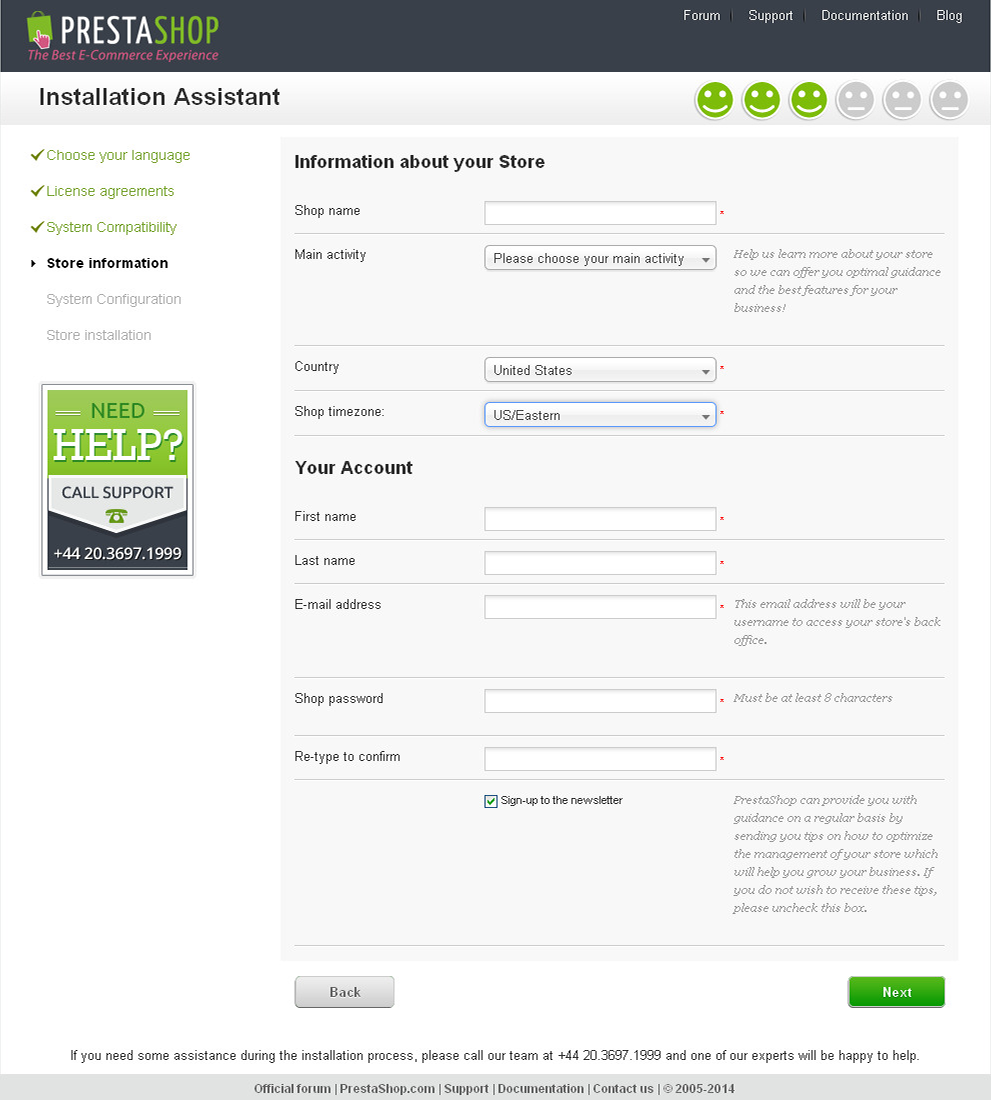
Paso 5: Configuración de Sistema
Como Usted ya tiene una base de datos MySQL, por favor escriba los datos de base de datos en los campos que aparecen.
De lo contrario, Usted puede encontrar los datos de base de datos en el panel de control de hosting.
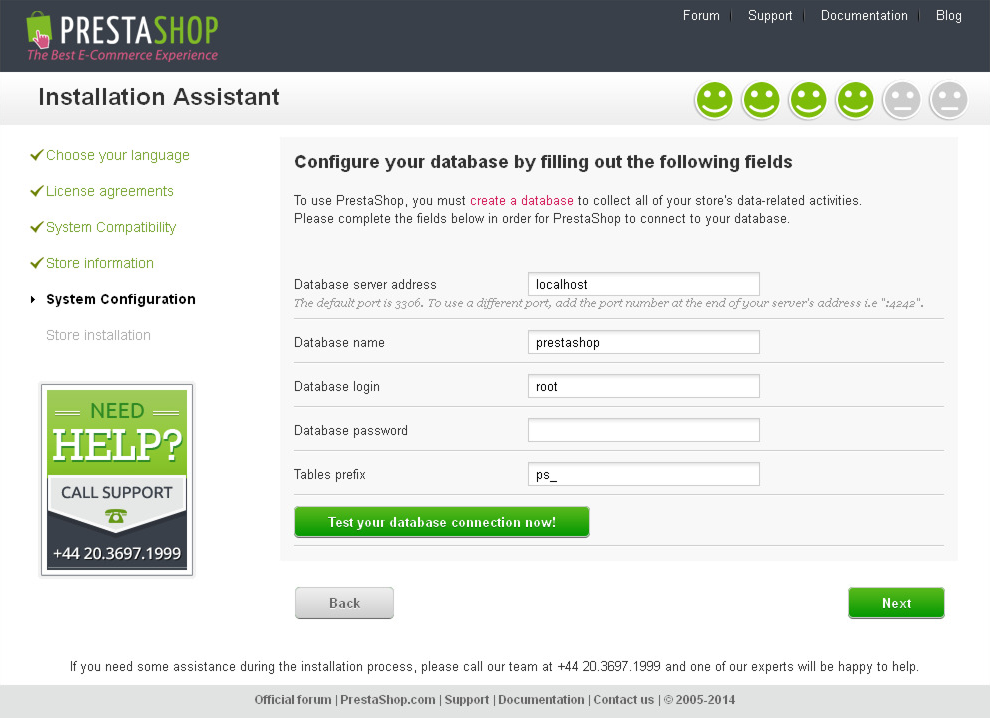
Al terminar, haga clic en el botón 'Next' (Seguir).
Paso 6: Instalación completa
Este es el paso final de la instalación.
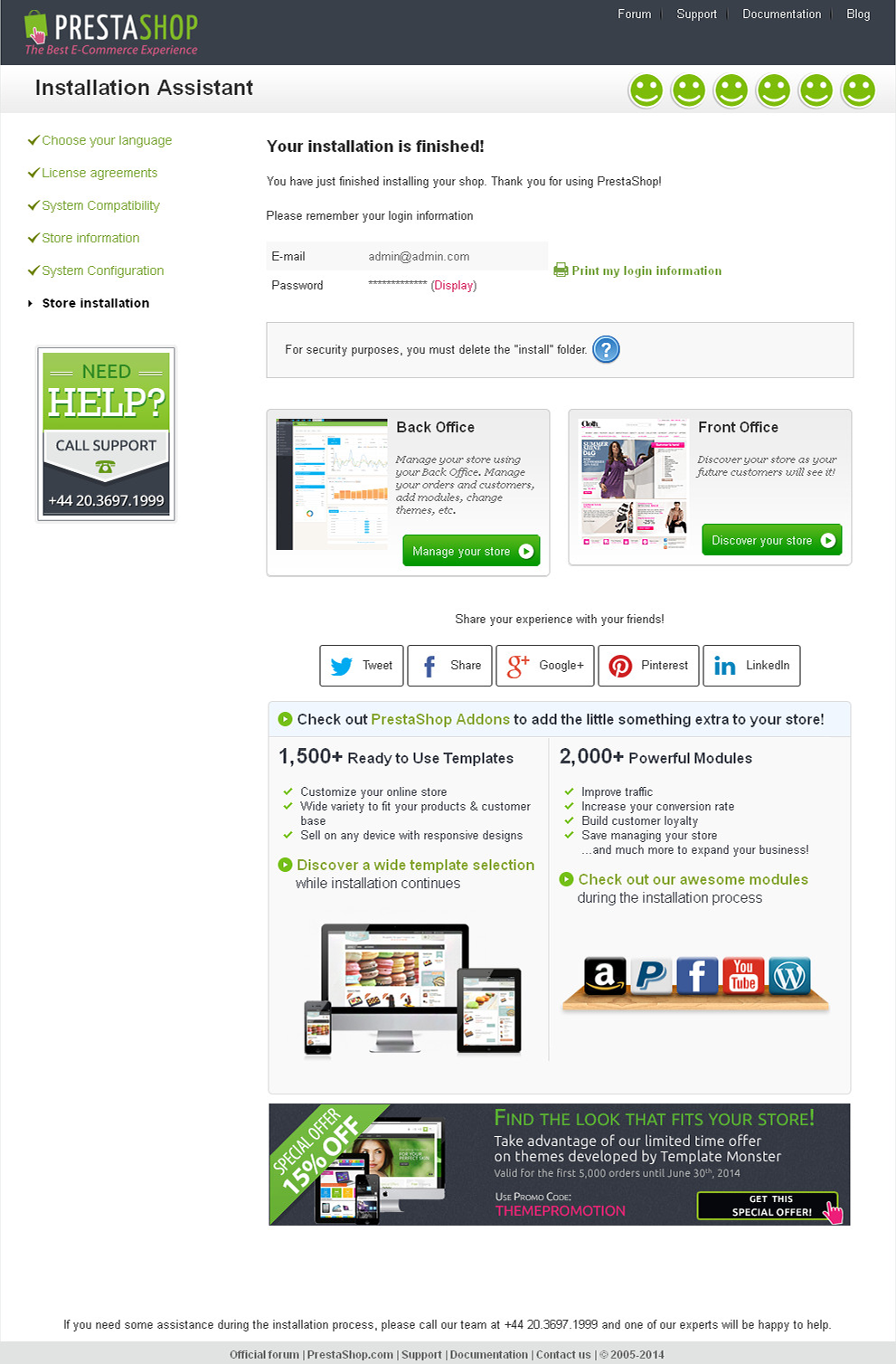
Por razones de seguridad es necesario eliminar el directorio /install/ en su servidor de hosting.
A partir de la versión 1.5.4, PrestaShop cambia el nombre de la carpeta de administración para Usted: utiliza el nombre "admin" con 4 dígitos al azar, es decir, "admin8814". El cambio de nombre ocurre tan pronto como abra la carpeta "admin" por primera vez: PrestaShop cambia el nombre, entonces accede correctamente la carpeta con el nombre cambiado.
Inicie sesión en el back-office de PrestaShop, abra la carpeta "admin", y comience a llenar su catálogo con sus datos.
Inicie sesión en el back-office de PrestaShop, abra la carpeta "admin", y comience a llenar su catálogo con sus datos.
Si tiene cualquier dificultad consulte el manual de instalación de PrestaShop.
Instalación de Plantilla PrestaShop
Si no quieres pasar el tiempo instalando la plantilla, no dudes en solicitar el servicio de instalación utilizando nuestro chat en vivo.
1. Instalar plantilla con la ayuda del módulo 'themeinstallator'
Este método no incluye la instalación de datos de muestra.
1. Preparación de plantilla.
Antes de comenzar, asegúrese de que Usted ya ha descargado su plantilla y extraído los ficheros del paquete de la plantilla. Usted puede consultar los tutoriales detallados sobre la extracción de ficheros por medio de WinZip y StuffitExpander.
Cuando se extraen los archivos, se puede proceder a subir la plantilla.
2. Instalación.
Abra el panel de administración de PrestaShop, encuentre Modules->Modules menu(Módulos->Menú de módulos). En esta página, por favor, abra la sección Administration(Administración). quí podrá ver la lista de módulos disponibles. Encuentre uno llamado 'Import/export a theme v1.4' y haga clic en Configure(Configurar).

Haga clic en el botónBrowse(Examinar)y abra la carpeta "themeinstallator" del paquete de su plantilla y encuentre el archivo de la plantilla:
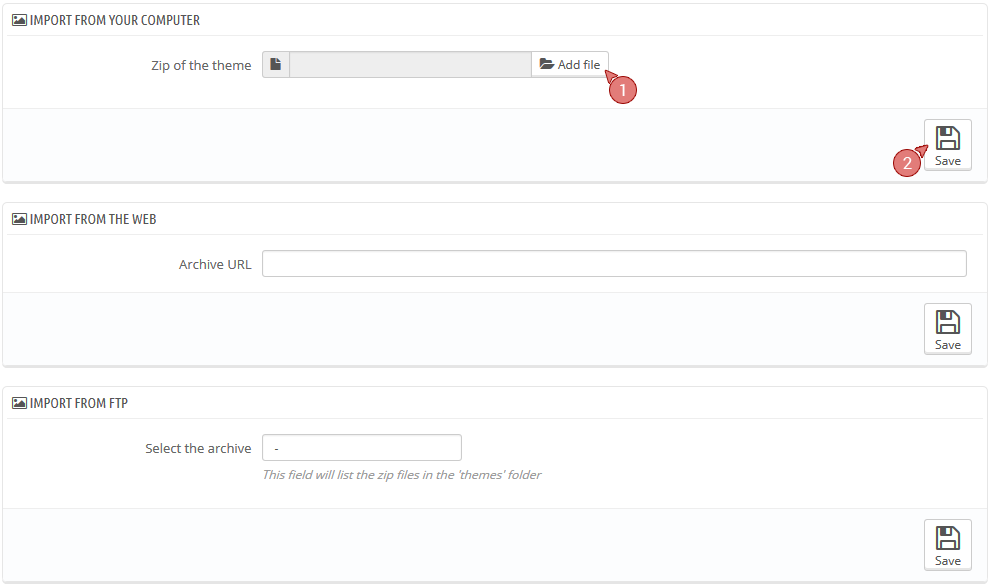
En la siguiente página encontrará la información acerca de la plantilla. Haga clic en Next(Seguir).
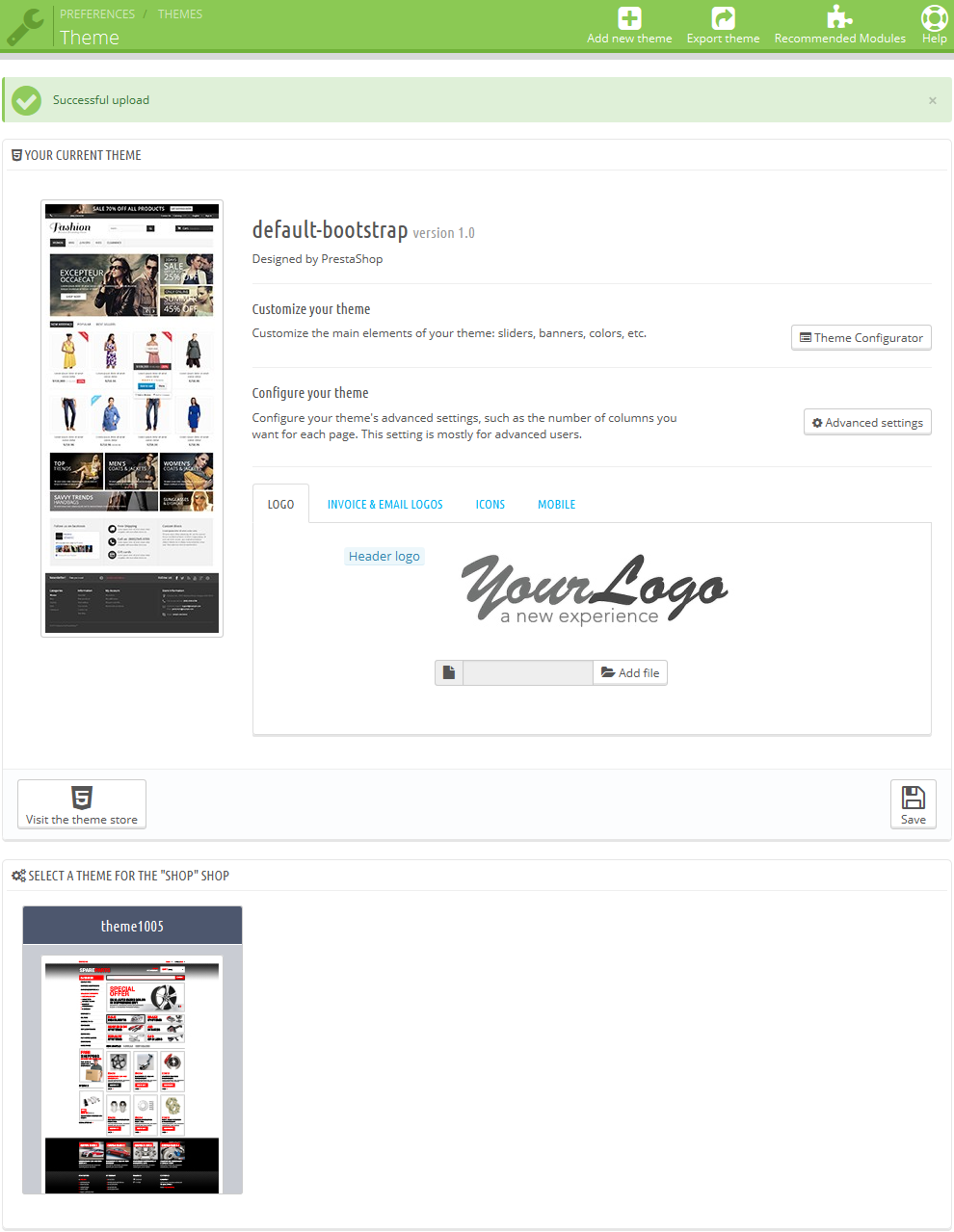
Después de estos pasos, Usted recibirá una notificación que su plantilla ha sido instalada con éxito y un menú con los ajustes del módulo. Haga clic en Next(Seguir).
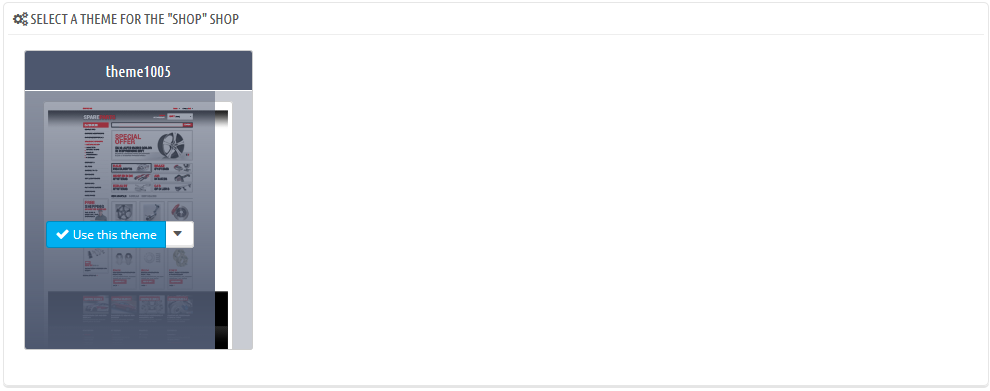
El último paso le permite obtener la información acerca de las modificaciones realizadas por el módulo durante la instalación. Haga clic en Finish(Finalizar).
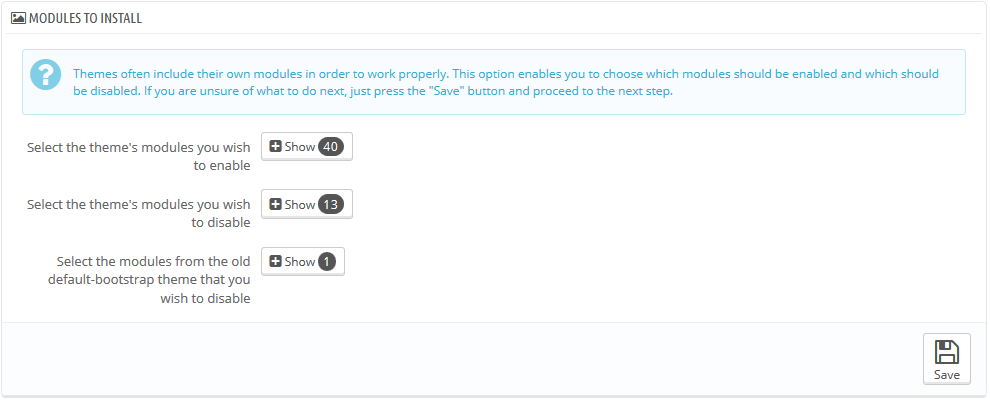
2. Instalar plantilla sin datos de muestra
Si no quieres pasar el tiempo instalando la plantilla, no dudes en solicitar el servicio de instalación utilizando nuestro chat en vivo.
Usted puede utilizar este método de instalación si quiere reemplazar el tema de la tienda. Este método no dañará los ficheros existentes o base de datos de productos.
1. Subir ficheros y activar tema
Antes de comenzar, asegúrese de que Usted ya ha descargado su plantilla y extraído los ficheros del paquete de la plantilla. Usted puede consultar los tutoriales detallados sobre la extracción de ficheros por medio de WinZip o StuffitExpander.
Después de esto Usted puede subir ficheros al servidor.
Por favor, revise el tutorial detallado si necesita subir ficheros al servidor con la ayuda del gestor de ficheros FTP o subir ficheros al servidor por medio de cPanel (WebHost Manager, WHM).
- Abra el paquete de plantilla.
- Encuentre la carpeta /theme/.
- Suba las carpetas /img/, /modules/ y /themes/al directorio raíz de PrestaShop.
- Abra el panel de administración de PrestaShop.
- Elija Preferences > Themes (Preferencias -> Temas) en el menú superior.
- Seleccione su plantilla en la sección Themes (Temas) y haga clic en el botón Save (Guardar).
Su tema está activado. Ahora es necesario configurar los módulos.
2. Instalar y configurar módulos
Cada plantilla tiene algunos ajustes específicos del módulo. Para que los módulos aparezcan como en la vista previa de la plantilla, Usted tendrá que configurarlos. Usted puede configurar todos los módulos en el panel de administración de PrestaShop.
1. En su panel de administración de PrestaShop en el menú superior elija Modules > Modules (Módulos).
En la página Modules (Módulos) Usted puede encontrar la lista de los módulos disponibles de PrestaShop. A veces es necesario instalar algunos de ellos.
Para instalar un módulo, encuéntrelo en la lista y haga clic en el botón 'Install' (Instalar):

Si la instalación ha sido realizada correctamente, aparecerá el siguiente mensaje:
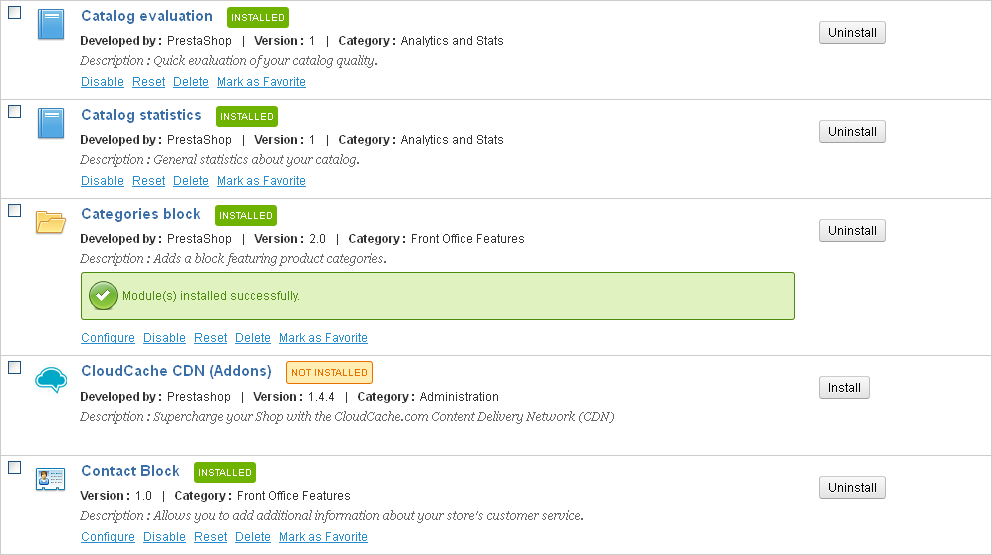
Con la ayuda de los enlaces de módulos se puede activar módulos (Enable|Disable(Activar y desactivar)), usar la configuración predeterminada (enlace Reset(Anular)), eliminar un módulo (enlace Delete(Eliminar)) o configurarlos (enlaceConfigure(Configuración)).
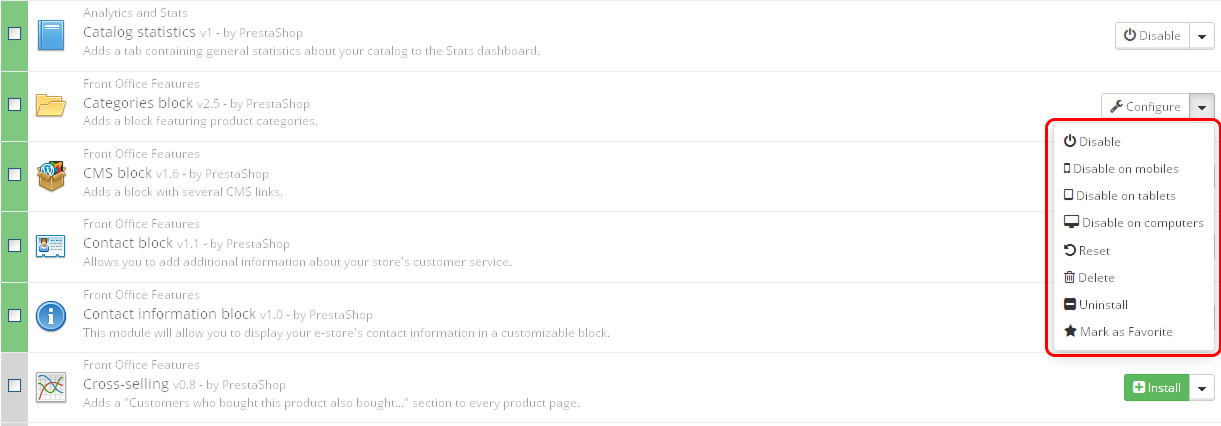
2. Después de activar todos los módulos que necesita, hay que asignarlos a posiciones correctas.
En el panel de PrestaShop, en el menú superior elija Modules > Positions(Módulos > Posiciones). Para colocar un módulo hay que arrastrar y soltarlo en la posición deseada en la lista de módulos.
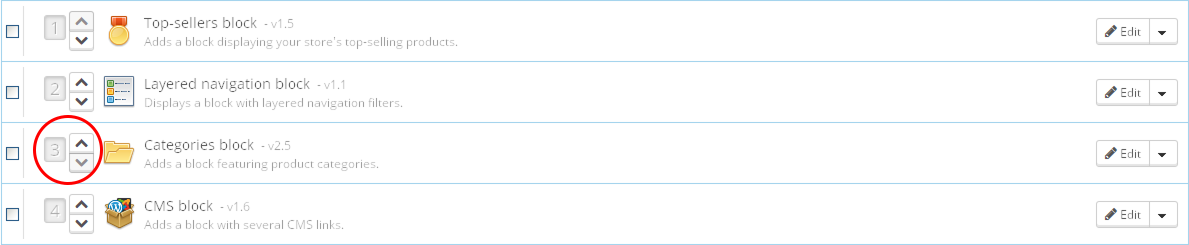
En algunos casos, después de los cambios de las dimensiones de la imagen, es necesario regenerar las imágenes. Se puede hacerlo a través de la sección Regenerate thumbnails(Regenerar thumbnails).
3. Instalar plantilla con datos de muestra
Si no quieres pasar el tiempo instalando la plantilla, no dudes en solicitar el servicio de instalación utilizando nuestro chat en vivo.
Después de instalar los Datos de muestra, u tienda PrestaShop se aparecerá como en la página de vista previa de la plantilla. Ella contendrá todos los productos, la configuración de la tienda, módulos de configuración, etc. de la muestra.
¡Por favor, no instale los datos de muestra en la tienda existente! Sus productos y su configuración de la tienda serán reemplaados.
1. Subir ficheros de plantilla
Para subir una plantilla a su servidor,
- Abra el paquete de plantilla
- Encuentre la carpeta /theme/
- Suba las carpetas /img/, /modules/ y /themes/ al directorio raíz de PrestaShop
Por favor, revise el tutorial detallado si necesita subir ficheros al servidor con la ayuda del gestor de ficheros FTP o subir ficheros al servidor por medio de cPanel (WebHost Manager, WHM).
2. Instalar datos de muestra
Los datos de muestra están ofrecidos en el archivo .SQL. Se encuentra en la raíz del paquete de la plantilla y se llama dump.sql
Se puede instalar el archivo dump.sql utilizando la herramienta phpMyAdmin o una herramienta de gestión de base de datos en el panel de control de hosting. Este tutorial detallado contiene instrucciones para instalar ficheros SQL.
Antes de continuar, por favor, haga una copia de seguridad de su base de datos. Usted puede revisar el tutorial con las instrucciones para crear copias de seguridad de bases de datos.
Por favor, asegúrese de que su versión del motor de PrestaShop cumple con los requisitos de la plantilla. De lo contrario la base de datos será dañada.
Si Usted ha terminado la instalación del archivo dump.sql, tendrá que activar la plantilla.
En el panel de administración de PrestaShop abra Preferences > Themes(Preferencias> Temas), elija su plantilla en la sección de Temas y haga clic en Save(Guardar).
3. Agregar idiomas a tienda en línea.
Después de la instalación de una plantilla en varios idiomas Usted tendrá que añadir todos los idiomas disponibles (inglés, francés, español, alemán y ruso) en la plataforma de tienda virtual. Se puede hacerlo de esta manera:
Abra 'Localization > Translations'(Localización > Traducciones) en el panel de administración, encuentre 'Translation exchange' (Intercambio de traducción), y agregue idiomas seleccionándolos en el menú desplegable y haciendo clic en el botón 'Add or update a language'(Agregar o actualizar idioma).
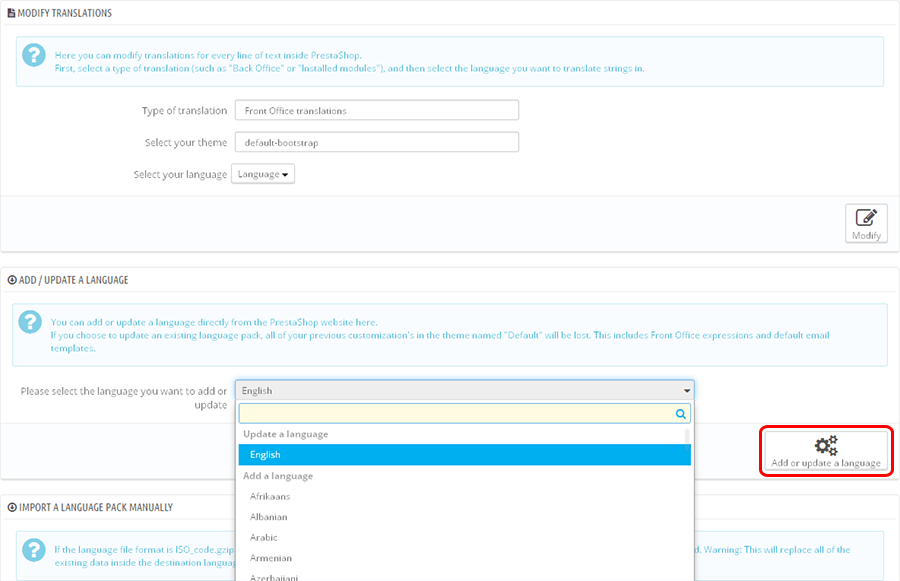
Si no desea agregar algunos idiomas, Usted puede eliminar o desactivarlos en el menú 'Localization > Languages'(Localización> Idiomas ).
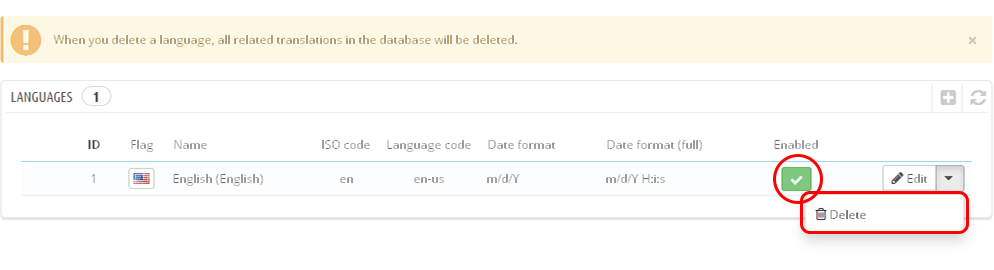
4. Instalar plantilla en una tienda existente
Si no quieres pasar el tiempo instalando la plantilla, no dudes en solicitar el servicio de instalación utilizando nuestro chat en vivo.
Usted puede usar este método de instalación si tiene un sitio web existente de PrestaShop y sólo desea instalar una nueva plantilla.
1. Subir ficheros y activar tema
- Abra el paquete de plantilla.
- Abra la carpeta /theme/.
- Suba las carpetas /modules/ y /themes/ al directorio raíz de PrestaShop.
- Abra la carpeta /img/ del paquete de plantilla y suba los ficheros logo.jpg, favicon.ico a la carpeta /img/ de su instalación de PrestaShop
- En el panel de administración de PrestaShop abra Preferences > Themes(Preferencias > Temas), seleccione su plantilla en la sección Themes(Temas) y haga clic en el botón Save(Guardar).
Por favor, revise el tutorial detallado si necesita subir ficheros al servidor con la ayuda del gestor de ficheros FTP o subir ficheros al servidor por medio de cPanel (WebHost Manager, WHM).
2. Instalar módulos
Abra el panel de administración de PrestaShop y configure los módulos de la manera descrita en la sección Instalar plantilla sin datos de muestra -> Instalar módulos de este manual de configuración.
No utilice los datos de muestra si Usted tiene un sitio web existente, ya que ellos sustituirán todos los productos de la tienda y la configuración de la tienda.
3.Configurar imágenes
Abra el panel de administración de PrestaShop y configure los módulos de la manera descrita en la sección Instalar plantilla sin datos de muestra -> Configurar imágenes de este manual.
Tutoriales básicos
1. Cambiar nombre de tienda
Para modificar el título de su tienda abra el panel de administración de PrestaShop y haga clic en Preferences > Store Contacts(Preferencias > Contactos de tienda), para encontrar la sección Contact details(Detalles de contacto).
En el campo Shop name(Nombre de tienda), escriba su nombre de tienda y haga clic en el botón Save (Guardar) para guardar los cambios.
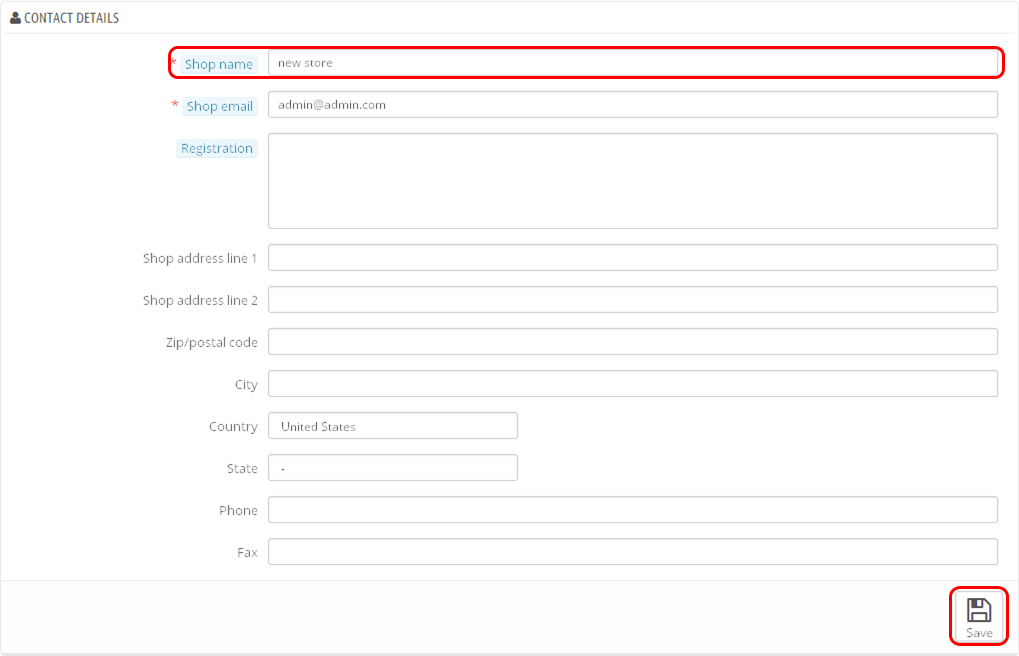
2. Editar slider
Para editar imágenes de slider, encuentre el módulo de slider Image slider for your homepageen la página de Módulos de su tienda PrestaShop. Se encuentra en la sección de módulos Front Office Features . Haga clic en el botón Configure (Configurar) para editar el módulo.
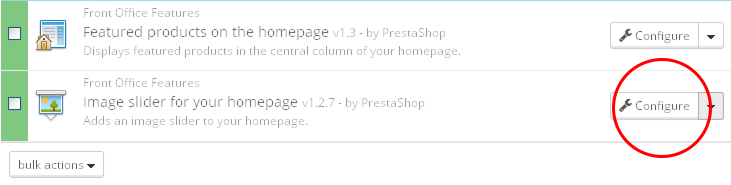
En la página de configuración del módulo Usted puede cambiar las opciones de slider (como ancho, velocidad, etc.) y editar imágenes (diapositivas, URL, descripción, etc.).
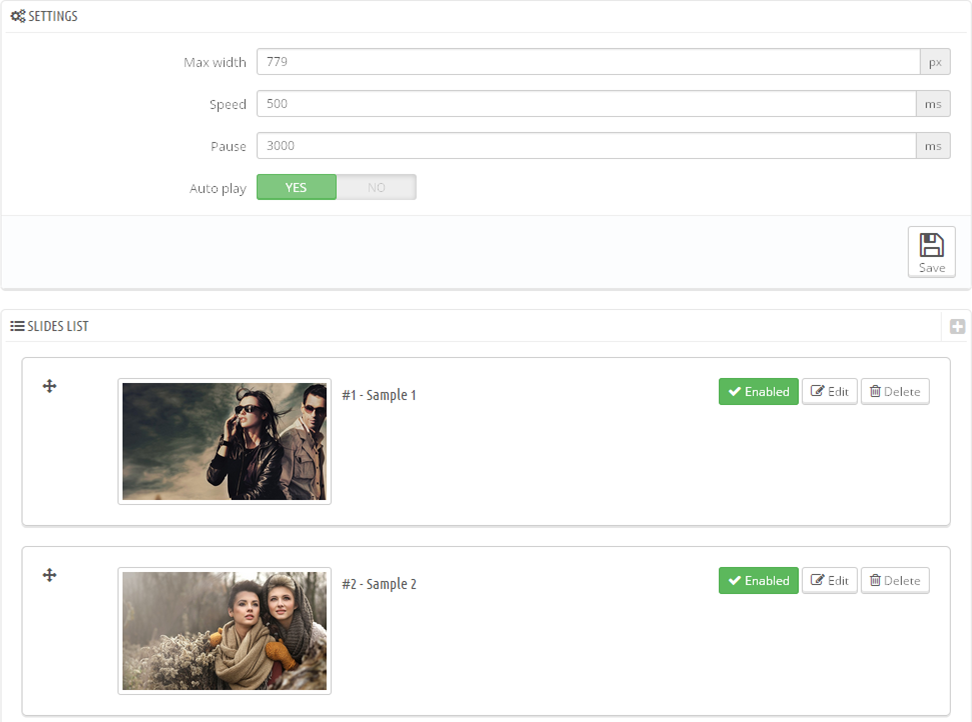
Política de Cookies
Según las Condiciones de Ley de Cookie, hay que agregar los módulos adecuados a su sitio web que mostrarán un mensaje de aviso sobre cookies utilizados en su sitio web. Recomendamos:
 documentación
documentación